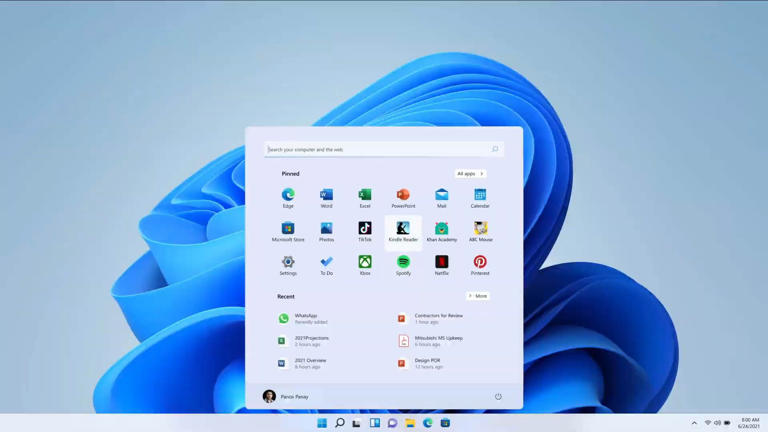Windows 11: How to take a screenshot 4 different ways
Whether you're trying to help your parents navigate through their PC Settings, capture statistics from a web page, or save a trending post on LinkedIn; screenshots can come in handy to do the job in no time. Microsoft's desktop operating system, Windows 11, offers several ways to capture, upload, and annotate screenshots.
If taking desktop screenshots is an essential part of your workflow, read along to learn the best ways to capture screenshots on Windows 11. You can use Windows 11's built-in tools or go with third-party apps to take screenshots and unlock more functionalities for a smoother workflow. Let's first start with the default methods.
The OG way to take a Windows screenshot: Use the Print Screen key (Prt Sc)
It's one of the most straightforward ways to take screenshots on Windows 11. Look for the print screen key (Prt Sc) key on your keyboard and press it to capture the screenshot. The system saves the screenshot on the clipboard. You can paste (Ctrl+V) it to an image editing app or send it in an email and messaging app like WhatsApp.
If the trick doesn't work, press the Windows + Prt Sc keys. The screen flashes for a second and takes a screenshot. Your snapshots are under the Pictures > Screenshots folder in the File Explorer menu.
The placement of the print screen key can vary based on your laptop keyboard. The Prt Sc key is placed at the top on our HP Specter keyboard. It is beside the spacebar on Lenovo ThinkPads. If you use a mechanical keyboard, look for it beside the Delete key.
With the latest Windows 11 update, Microsoft is changing the print screen key behavior. It now launches the Snipping Tool to take freeform screenshots. You can use the steps below to revert the change.
- Open Windows Settings.
- Select Accessibility and open Keyboard.
- Turn off the Use the Print screen key to open Snipping Tool toggle.
How to capture an active window
The trick above captures a screenshot of your entire screen. You may need to crop unnecessary parts if you work with several apps simultaneously. Instead, press Alt+Prt Sc, capture the active app window only, and exclude the taskbar and start menu from the image.
How to save your screenshots
By default, Windows saves screenshots on the clipboard. You can also press Windows+Prt Sc to save screenshots in the PNG file format in the Pictures > Screenshots folder.
Use the Windows Snipping Tool app for a quick screenshot of video
If you want to capture a specific part of the screen and annotate it before sharing, use the Snipping Tool. Let's check it in action.
Press Windows+Shift+S to launch the Snipping Tool. You have several options to choose from at the top.
- Rectangular Snip: Draw a box on the screen to capture the information.
- Freeform Snip: Draw any shape on the screen to capture the image.
- Windows Snip: The system selects the active window. Click it to capture the entire app without a taskbar.
- Fullscreen Snip: Captures the whole screen. It's similar to the print screen key.
Snipping Tool features
Snipping Tool also comes with several useful features. Let's quickly check them out.
Set a time delay
Open Snipping Tool on Windows and click the clock icon at the top to set a 3-second, 5-second, and 10-second delay. Click New, and the Snipping Tool appears after the selected time.
Screen recorder
Apart from screenshots, Snipping Tool also lets you record a video on Windows 11. Select the Video icon and click New to start recording a video. Select the screen you want to record and click Start at the top.
Add a border to each screenshot
Do you prefer to add a border to each screenshot? You can automate the same in the Snipping Tool. Here's what you need to do.
- Open Snipping Tool and click the three-dot menu in the upper-right corner.
- Click Settings.
- Enable the Add border to each screenshot toggle. Expand the same.
- Select the border color and thickness to your preference.
Annotation in Snipping Tool
When you take a screenshot using the Snipping Tool, you receive a notification from the system. Click it to open the editing tools.
You can crop and rotate an image and use the highlighter and pen tool to point out specific details. Click Ruler to draw straight lines using the pen tool. Once you make relevant changes, click the Save As icon at the top to save it on your PC.
Get a screngrab using the Game Bar in Windows
While it's designed to capture your victories in action games, you can use Windows 11's Xbox Game Bar tool to take full-screen screenshots.
- Press the Windows key+G key combination to launch the Game Bar.
- Click the Capture icon on the toolbar and select the Camera icon. It captures and saves your screenshots.
- Check your screen captures from the Local Disk (C:) > Users > Admin > Videos > Captures folder in the File Explorer menu.
Use a third-party app like Snagit to take a screenshot in Windows
The Windows ecosystem is packed with capable screenshot tools to choose from. Snagit is a popular way to take screenshots and record videos like a pro on the desktop. You can create several presets with custom keyboard shortcuts and explore powerful editing features to take screenshots like a pro.
The software comes with a 30-day free trial, and after that, you must pay $63 for a single license that includes a year of maintenance.
How to automatically save your Windows screenshots to OneDrive
Microsoft offers 1TB of OneDrive storage to Microsoft 365 subscribers. You can auto-save screenshot image files to OneDrive and make them readily available on all your devices.
- Click the OneDrive icon on the Windows taskbar.
- Click the gear icon at the top and open Settings.
- Enable the Save screenshots I capture to OneDrive toggle.
Share your screen content on Windows
Most users should be fine with the Snipping Tool on Windows 10 or 11. If you are a power user, try advanced solutions like Snagit. Like Windows, Android also has a built-in way to take screenshots. You can read our dedicated post to learn more. If you have a Samsung Galaxy or Google Pixel phone, you can also create a GIF from a video.
 Chicago
Chicago Track Your Order
Track Your Order



 0
0