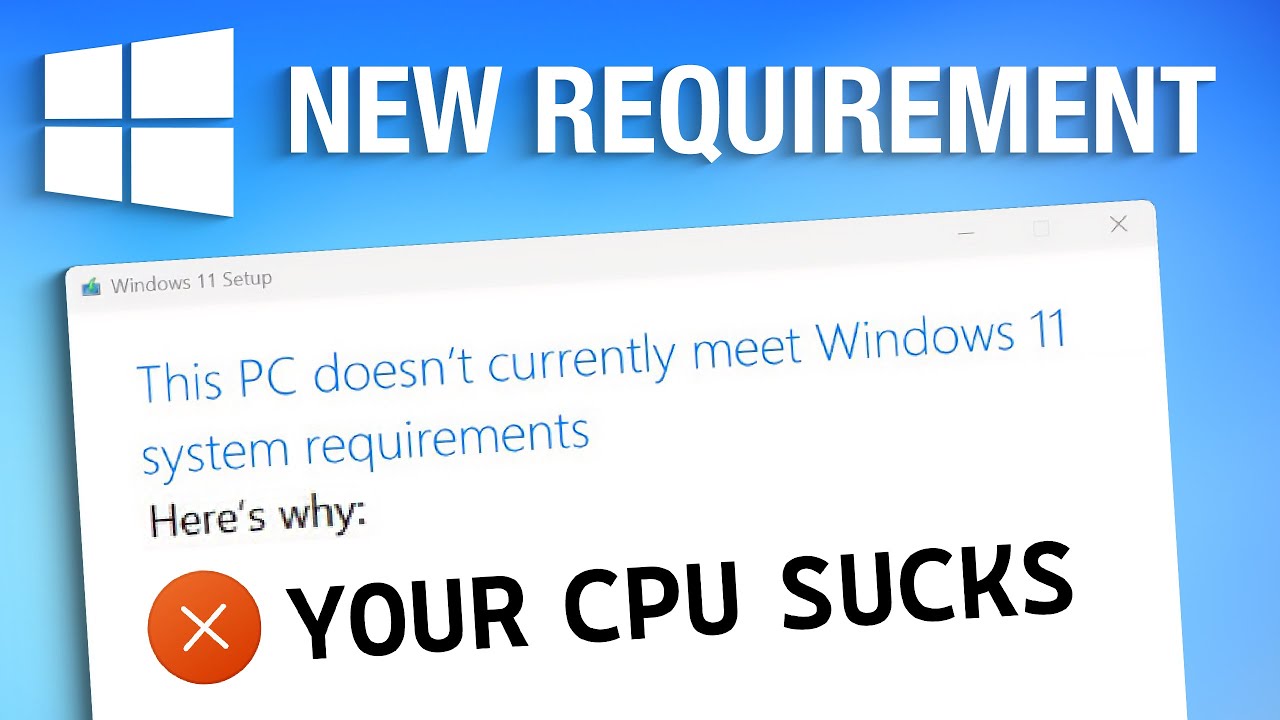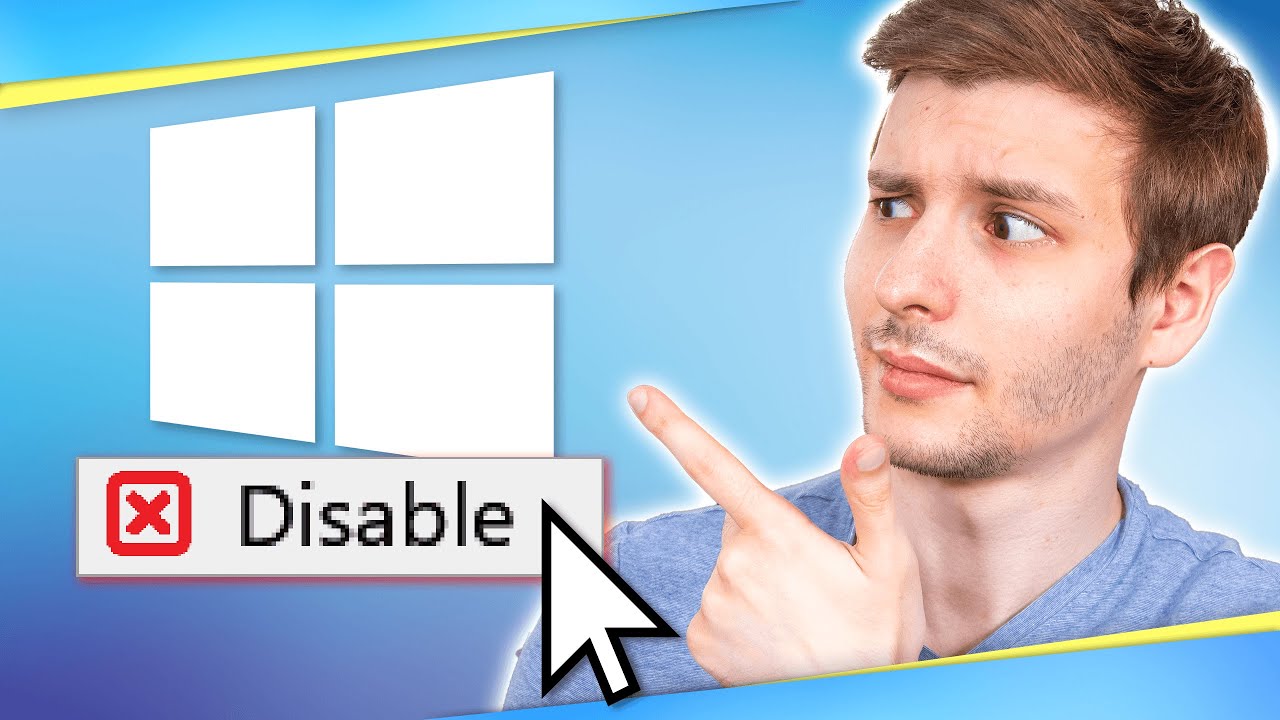Windows 11: how to quickly turn your PC into a mobile hotspot
Windows 11 allows you to turn your computer into a hotspot. In this guide, we will show you how to enable wireless internet access for nearby devices on Windows 11.
Many have encountered situations where we needed wireless internet access for a smartphone or tablet, but the cellular network did not provide a sufficient quality connection. In such cases, starting a mobile hotspot on a computer with a fast internet connection may help share the connection with other nearby devices. This solution is beneficial when traveling or working remotely.
Although this operation is simple, not everyone knows where Windows 11 hides this feature. In this short guide, we will explain, step by step, how to share your internet connection wirelessly. This lets you quickly and easily set up a hotspot on your computer.
How to share internet in Windows 11?
The mobile hotspot feature is available in Windows 11 (similar to Windows 10). It allows you to easily share your internet connection with other devices via a Wi-Fi network or Bluetooth protocol, regardless of whether you use the internet through a cellular network, wired connection, or other wireless connection.
To enable the mobile Hotspot in Windows 11, open the Start menu, type Hotspot in the search box, and select Mobile Hotspot from the search results.
In the mobile hotspot settings window, select the internet connection you want to share from the list, specify whether it should be shared via Wi-Fi or Bluetooth, and define in the Network Properties section (by clicking the Edit button) the name of the access point, password, and band (2.4 or 5 GHz). Finally, enable the hotspot using the switch at the top of the window. Now, your device will be a mobile access point, allowing other devices to connect to the internet.
If you plan to use the mobile hotspot feature frequently in Windows 11, it’s worth creating an appropriate shortcut in the quick settings section in the system tray. To do this, press the Windows + A keys simultaneously, and then in the window that appears, click the pencil icon and the + Add button, and select Mobile hotspot from the available options.
From now on, turning internet connection sharing on and off for other devices will be quick and easy, thanks to the appropriate option in the quick settings section. It only takes a few clicks to start or stop sharing the internet immediately.
The hotspot in Windows can be especially helpful when the cellular network is not working and the only access to the internet is via cable. It only takes a few clicks to share the internet connection from your computer and enjoy wireless access to the network.
 Chicago
Chicago Track Your Order
Track Your Order



 0
0

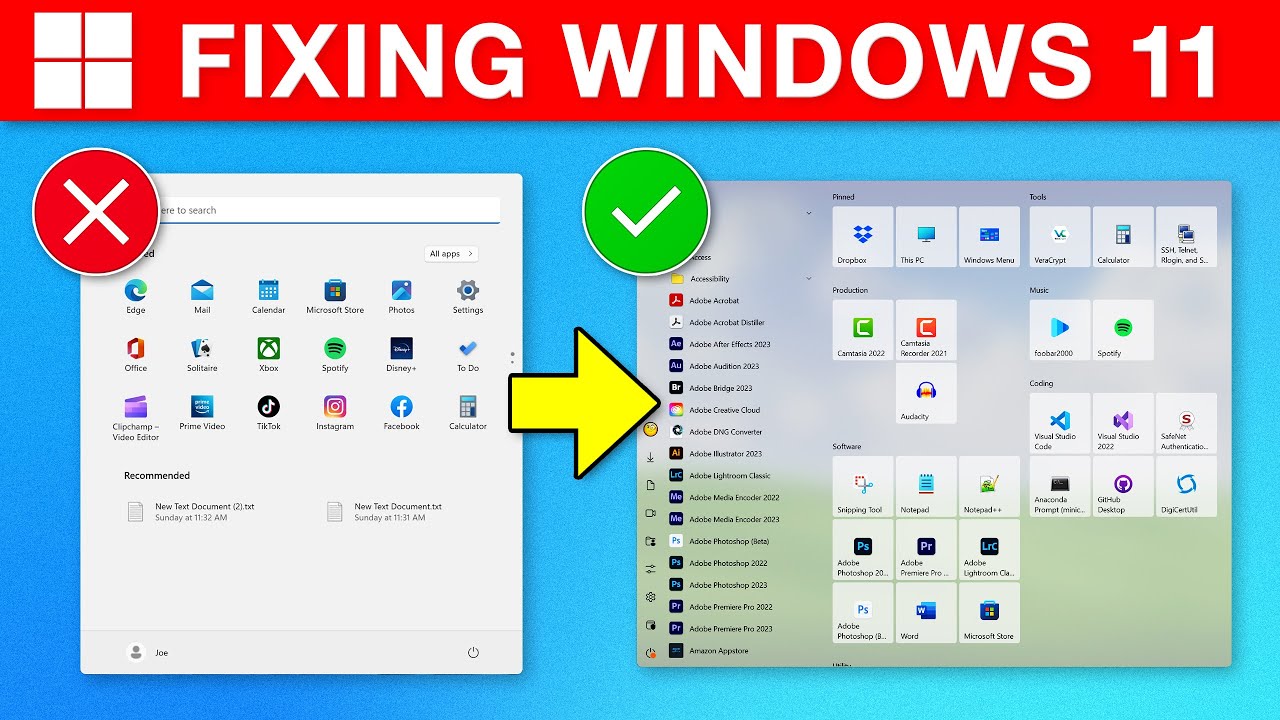
 ThioJoe
ThioJoe