TV Settings That Deliver the Ultimate Picture Quality
If you’ve bought a new TV and want to get the very best picture quality out of it, you need to adjust the settings. That’s nothing new, but the tweaks you need to make have changed in recent years.
It used to be that when you brought a TV home, everything would be cranked too high—to “torch mode,” in industry speak. Manufacturers would turn up the set’s brightness controls and oversaturate the colors to make the picture pop under the harsh fluorescent lighting of a sales floor.
These days, you might find the opposite problem. The first time you turn on your TV, you’ll see a setup option for a “home” mode instead of a “retail” or “store” setting. Click on that setting and your TV could look too dim or have undersaturated colors. Why? Because these home settings can help manufacturers hit Energy Star guidelines for power use.
To get your television looking its best, you could pay a few hundred dollars for a professional TV calibration. But the following TV setting tips can help you get the best picture quality on your own.
It’s really not too difficult, and you don’t have to be nervous about messing things up—almost all TVs have a reset option in the picture settings menu. So if green turf on the screen starts looking more like an ocean of blue, you can just bring the set back to its default settings.
If you’re a Consumer Reports member, there’s a shortcut for all this. Our exclusive Screen Optimizer provides the best settings for thousands of TV models. These are the settings we arrived at after fine-tuning each TV in our labs to get it looking its best.
But if you’re going to tweak the settings on your own, here’s how.
Start With a Factory Picture Mode Preset
All TVs now come with a menu of picture modes with names such as “vivid,” “natural,” “sports,” and “cinema.” When you select one of these modes, the brightness, contrast, and sharpness are automatically adjusted to preset values.
Our advice: Don’t choose “sports” mode for watching sports—or for anything else. It could artificially boost brightness, contrast, and colors, and turn on motion smoothing (more on that below). Also stay away from the “vivid” and “dynamic” modes, which tend to overemphasize contrast and sharpness and lower brightness too much.
Instead, we’ve found that modes with names such as “cinema,” “movie,” and “expert” generally provide the best results. Some TVs, from brands including Hisense, LG, Samsung, and Vizio, have a feature called Filmmaker Mode, which automatically adjusts the TV’s settings to show films as the directors intended when a movie is played. We’ve found this comes close to our own optimized settings, though we often raise the brightness just a bit, because Filmmaker Mode assumes you’ll be watching in a very dark room.
Tweak the TV Settings Individually
Once you’ve selected one of the preset picture modes, almost all TVs let you tweak the picture’s appearance further. On some sets, if you try to change the TV settings, your picture mode will automatically change to a “custom” or “preference” mode. Whether that happens or not, your next steps remain the same.
Brightness: This is also called black level—and that’s a better term because it controls how dark the picture’s darkest areas can get, not the overall brightness. And that’s critical for getting top picture quality. Ideally, a TV should be able to display deep blacks without losing the near-black detail within the darkest areas.
To adjust this, freeze-frame a nighttime scene, such as one from a Batman movie or just about any vampire movie. Turn the brightness/black level control up until you can see the details in the image’s darkest areas. Then turn it back down so that the black gets as black as possible without obscuring those details. (If you have an OLED TV, you’ll be able to get deeper black levels than you can with most LCD sets.)
Contrast: Also called white level, contrast affects brightness and how well the TV can display near-white shadow detail.
Find an image with lots of white—say, a wedding gown or a sky full of puffy white clouds. Lower the contrast control until you can see all the detail, such as the shadows in the folds of the gown, or the subtle gray shadings in the clouds. Then raise it to get the brightest picture possible without washing out those details.
Color and tint: Once the black-to-white range has been optimized, it’s time to adjust the color settings. Start with color temperature, which is sometimes called color tone.
We recommend choosing the “warm” or “low” setting, which will prevent the whites from appearing too blue. Then adjust the tint/hue control so that flesh tones look natural, neither too red nor too greenish-yellow—this setting generally works best when it’s in the middle of the range. Adjust the color-level control, which might also be called “saturation,” so that colors look vivid yet realistic and natural-looking, but not so intense that they appear to be glowing.
All these settings may interact with one another in odd ways, so repeat the process as necessary.
Sharpness and more: There are several settings you should probably turn off to get the best possible picture. Manufacturers often set the sharpness control rather high and turn on noise-reduction and other image-enhancement modes. But the best TVs need little or no added enhancement to display HD images at their highest resolution.
You can tell if the sharpness control is set too high because the background will start to look grainy, and halos will appear around the edges of objects, making the overall image appear less natural.
We suggest you turn the sharpness control down to zero, then add sharpness sparingly only if the image looks soft, with poorly defined edges. Also turn off any noise-reduction and image-enhancement or “dynamic” modes; these tend to reduce image quality.
Remember, if you’re unhappy with your TV calibration, just hit the reset button to start over.
What About HDR?
Many 4K TVs now have high dynamic range (HDR) capability, which means they can display a wider range from black to white, so you can see more details in the very darkest and brightest areas of the picture. You’ll also see brighter “specular highlights,” which are the momentary glints of brightness that appear on illuminated objects, such as the reflections off a car’s chrome bumper or a Roman gladiator’s armored breastplate. Without HDR, those otherwise intense highlights wouldn’t be any brighter than other objects in the scene.
Most HDR TVs will automatically kick into an HDR mode when you play a TV show or movie mastered in HDR. This mode also triggers an alternate set of picture settings that can be optimized for this format. These settings typically raise the backlight to its maximum level and activate other controls so that the TV can take better advantage of the content’s higher dynamic range.
With HDR material, the TV will also perform a process called “tone mapping.” This is how the TV handles HDR programming that makes demands that this particular television can’t quite handle. For instance, sometimes one object in a movie scene is supposed to hit a brightness level higher than many TV screens can produce. And the same thing goes for extremely subtle variations in color—some TVs with a very wide “color gamut” will be able to match those colors, but others won’t. When this happens, the TV does its best to produce the best HDR image it can within its capability.
With some sets, you’re blocked from making some picture-quality adjustments when the TV is in an HDR mode; other TVs give you total control over all the individual settings.
If you do make changes to settings in the HDR mode, go back to your regular HD settings and see whether they’ve changed, because some sets will apply any new settings universally. That’s not ideal. Regular HD video has different requirements from 4K content with HDR, and you really want the TV to be optimized for each type. If your television does this, we suggest that you leave the settings optimized for regular non-HDR viewing because that’s what you’ll be watching most.
Remember, if you’re unhappy with your TV calibration, just hit the reset button to start over.
How to Optimize Your TV
Today’s TVs give you more control of the picture quality than ever. Consumer Reports’ TV expert, Claudio Ciacci, shows “Consumer 101” TV show host Jack Rico how consumers can tweak TV sets for optimal performance.
 Chicago
Chicago Track Your Order
Track Your Order



 0
0


 Money Talks News
Money Talks News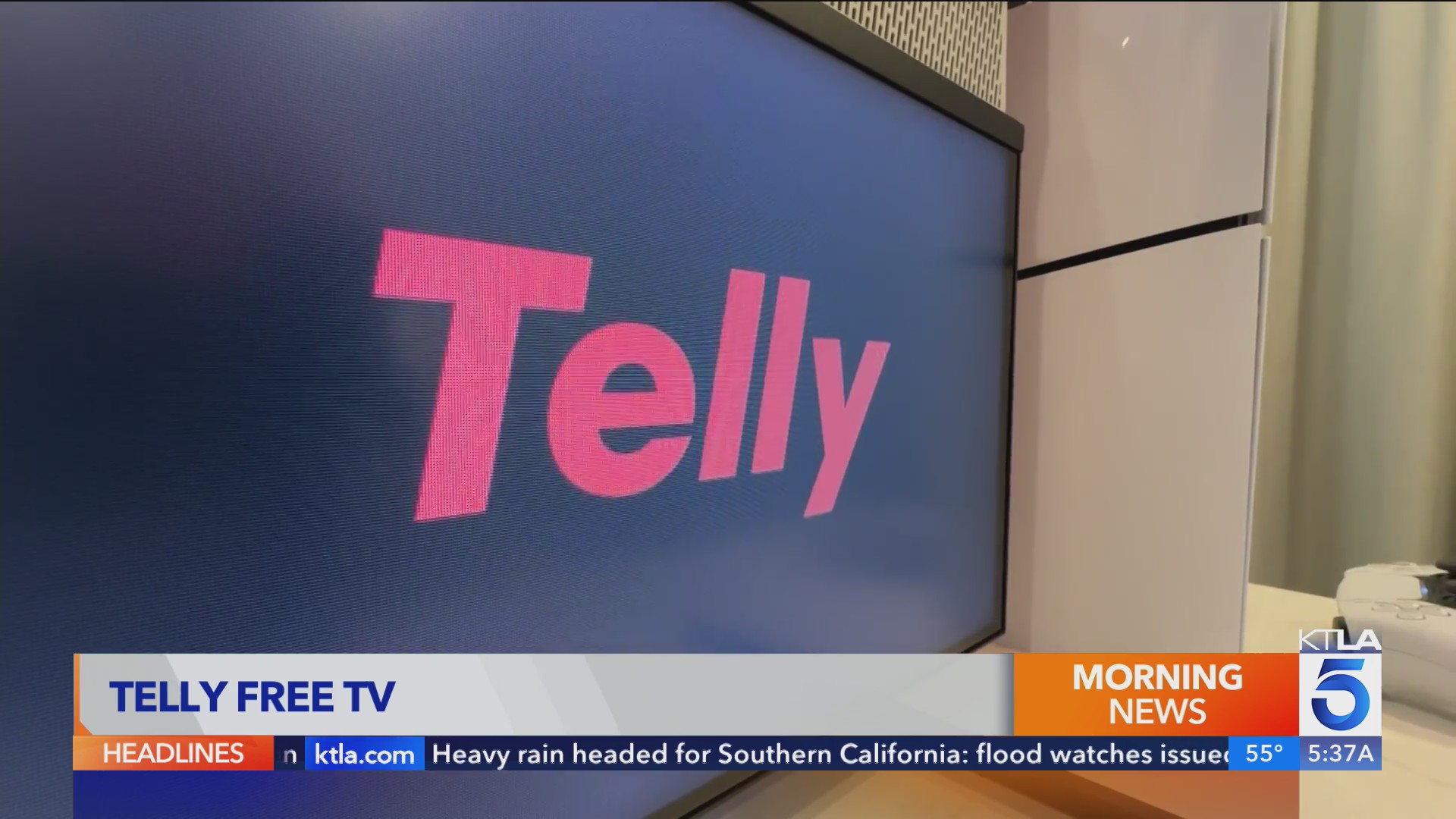
 KTLA-TV Los Angeles
KTLA-TV Los Angeles



