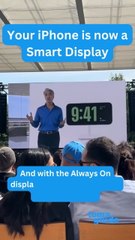How to use an external storage device with your iPhone
While many of us rely on cloud storage these days for backing up photos, videos, and other files, every iPhone that can run iOS 17 also supports external storage devices: that’s every iPhone back to 2018, so it includes the iPhone XR, the iPhone XS, and the iPhone XS Max.
Maybe you would rather manage file backups manually than via iCloud. (It’s always worth remembering that cloud storage isn’t completely infallible.) Maybe you need to access photos taken with a DSLR on your iPhone. Or maybe someone has given you a drive with files that you’d like to move to your phone. There are a few reasons you’d want to save files via an external storage device, and it’s not difficult to do.
With the arrival of the iPhone 15 Pro and iPhone 15 Pro Max, there’s a new reason: you can record video on these handsets using Apple’s high-definition ProRes video format at 4K resolution and 120 frames per second — but only if an external storage device is attached. If you want the best video quality, you need an external drive.
Here’s what you need to know about which external drives you can plug into your iPhone and what happens when you do.
How to choose an external drive
The good news is that Apple isn’t too picky when it comes to which drives will work with your iPhone. Most flash drives, portable SSDs, external HDDs, and memory card readers are going to function okay, but there are caveats: you need to make sure you’ve got the right cable in place, and you need to make sure the drive is sufficiently powered.
As a general rule of thumb, if a device doesn’t need an external power source when it’s connected to a laptop, it won’t need one with your iPhone — but if it does have its own power cable (like large-capacity HDD drives do), then you’ll also need this when connecting it to your iPhone. Just bear in mind that if a drive isn’t powered separately, it’s going to drain power from your iPhone in order to run.
You then need the right connecting cable: whatever the external device uses at one end, and then Lightning or USB-C at the other end. If you can’t find the right cable (some external drives use proprietary connectors, for example), then an adapter might be needed, but this shouldn’t affect the functionality of the device.
When it comes to drive formats, you do have to be specific. There must only be one partition on the drive, and it must be formatted as APFS, APFS (encrypted), macOS Extended (HFS Plus), exFAT (FAT64), FAT32, or FAT in order to work. If the drive or memory card you’ve got isn’t in one of these formats, then you’ll need to reformat it via a computer.
When it comes to recording 4K resolution, 60fps ProRes video, external drives need to offer write speeds of at least 220MB per second and have a maximum power draw of 4.5W, so be sure to check the specs carefully. Ideally, get yourself a drive that’s advertised for this purpose or that you know other users have had success with.
How to use an external drive
Assuming you’ve taken all of the above considerations into account, you should find that your phone shows up under Locations in the Browse tab of the Files app in iOS when you connect it to the external drive. If it doesn’t, it’s not been identified — it might be underpowered or set to an incompatible file format.
To access files on the external device:
- Tap its entry in the left-hand menu on the Browse tab. (It’ll be called whatever name it was given when it was formatted.)
- Tap on files and folders to open them, and use the back arrows (top left) to go back.
- Tap the three dots (top right) to change the way files and folders are shown on-screen (as icons or as a list) and how they are ordered.
The same options you get in Files for local iPhone storage are available for external storage too. Tap the three dots in the top-right corner, and you’ll be able to create a new folder, for example. Long-press on a file or folder, and you can duplicate or rename it.
To copy and move files from the external device:
- For single files and folders, press and hold on the item to see a menu with the Copy and Move options.
- For groups of files and folders, tap the three dots (top right) and then Select, which enables you to make a group selection. You can then press and hold on any item in the selection to find the same Copy and Move options.
- If you’ve chosen to Copy one or more files, you need to navigate to the destination folder, press and hold in a blank area of the file browser window, and choose Paste.
- If you’ve chosen to Move one or more files, a new window appears inviting you to choose a destination folder before you can do anything else — find the folder, then tap Move.
Note that if your external device is set to read only, you can only copy files. If you try and move them, you’ll see Copy rather than Move on the final step.
For photos and videos, likely to be something a lot of people are working with in these scenarios, you can tap on the file to open it, then tap its file name (at the top) and choose Save to Photos to copy it over to your iPhone’s main gallery.
It’s all relatively straightforward, and if you’re already comfortable with the ins and outs of the Files app, you shouldn’t have any trouble working with external devices, too.
 Chicago
Chicago Track Your Order
Track Your Order



 0
0



 News 12 (Video)
News 12 (Video)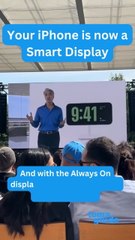
 Dailymotion
Dailymotion