How to Transfer Data From iPhone to iPhone
What to Know
- Make sure both iPhones have a full charge or are otherwise connected to power.
- Move iPhones close together to initiate Quick Setup mode. Use the old iPhone to scan the new iPhone's screen.
- Once new iPhone is logged into Apple ID account, select Transfer from iPhone. Wait for process to complete.
This article shows you how to transfer your data and apps from one iPhone to another using three different methods.
How to Transfer Data From iPhone to iPhone
Apple has made moving to a new iPhone a lot easier over the years, and there are now three easy ways to complete the process and get all your apps and data over to your new iPhone. We'll take a look at:
- Quick Start: iPhone to iPhone
- iCloud Backup to iPhone
- iPhone backup from a computer
Each of these is pretty easy, but the one from iCloud is likely the fastest. But the iPhone to iPhone would be your best bet if you don't use iCloud.
Transfer Data to a iPhone 15 Using Quick Start
Perhaps the easiest method to transfer data from one iPhone to a new iPhone is to use the Quick Start system that Apple released with the update to iOS 16.
On the old iPhone, turn on Bluetooth. Now, bring the new, powered-on iPhone close to the old one.
Tap Continue on the prompt when it appears at the bottom of the old iPhone's screen.
Use the camera on your old iPhone to scan the image that appears on the new iPhone. This will connect the devices.
Enter your passcode or Apple ID password if asked, and then set up Face ID if you want.
Select Transfer From iPhone and then keep the devices close together to complete the process. This may take several minutes.
Once it finishes, your new iPhone will be set up, and your data and apps should have been moved over. Some apps may need to redownload, and you'll likely need to log back into your most used apps again.
Transfer Data to a New iPhone Using iCloud
You can use your iPhone's backup from iCloud to transfer that backup data to your new iPhone. Apple's terminology for that is called "Restore from Backup."
It's best to make one last backup right before restoring so you are sure every bit of data gets copied over. If you haven't done that yet, you can follow the steps outlined in our article about how to back up iPhone X. The steps are the same even if you don't specifically have an iPhone X.
Tip:
iCloud storage is sold in tiers, and if you haven't bought enough, don't worry. Apple has a special exception if you've recently purchased a new iPhone. Apple explains how to get temporary iCloud storage to backup and restore.
Once you have a backup of your old iPhone on iCloud, you'll want to restore your new device to that backup.
Proceed through the setup process on your new iPhone until it asks you to connect it to Wi-Fi.
Select your Wi-Fi network and enter the password.
Wait until you see the Apps & Data screen and select Restore from iCloud Backup.
Sign in to iCloud, choose the latest backup, and wait for the restore to finish. It might take a while, so we recommend plugging your iPhone into a power outlet.
Transfer Data from Your Computer to Your New iPhone
Your Mac or Windows-based PC can also restore your data onto your new iPhone. On Windows, you'll use iTunes. On a Mac, you'll use iTunes or the Finder. The difference on a Mac is that Apple discontinued iTunes in favor of the Music app and moved all the iPhone syncing tasks to the Finder. Older Macs running macOS Mojave (10.14) and older still use iTunes—macOS Catalina (10.15) and newer use the Finder method.
Using the Finder
First, You'll need to have a backup on your Mac via the Finder. We have an article on How to Back up an iPhone to a Mac. Once that is complete, follow these steps:
Unplug your old iPhone from your Mac and plug in your new iPhone.
Click your iPhone in the sidebar of a Finder Window.
Click Restore Backups and follow the prompts.
Using iTunes
It's not all that different on Windows or a Mac when using iTunes, as the interface is similar. We have an article that explains How to Restore an iPhone from Backup. A section titled How to Restore an iPhone Backup From iTunes on a Computer will lead you through each step.
 Chicago
Chicago Track Your Order
Track Your Order



 0
0


 News18
News18
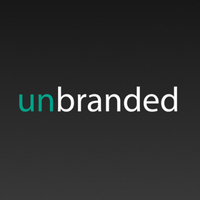 unbranded - Newsworthy
unbranded - Newsworthy
 Sipa USA
Sipa USA



