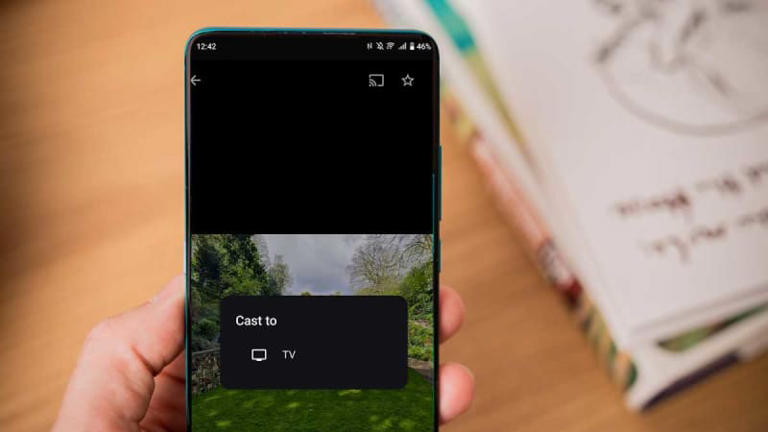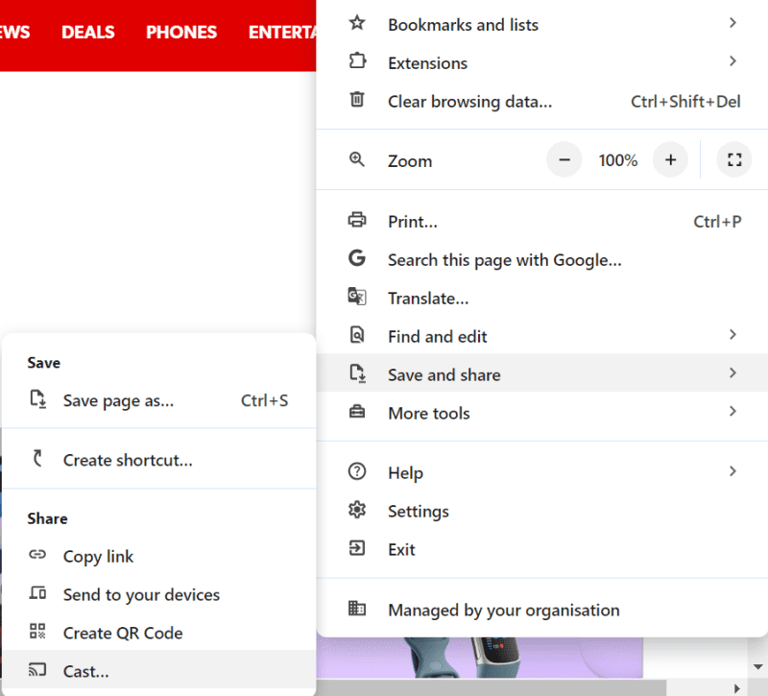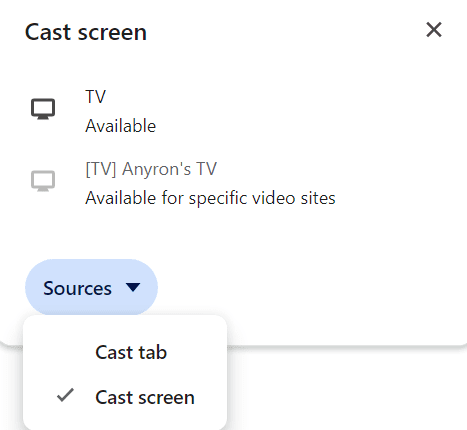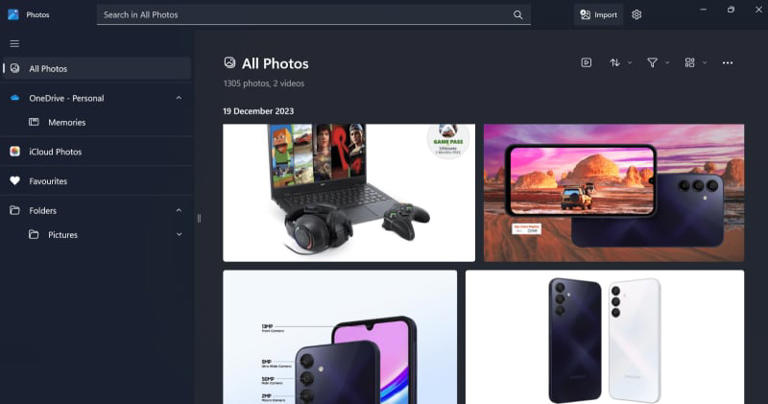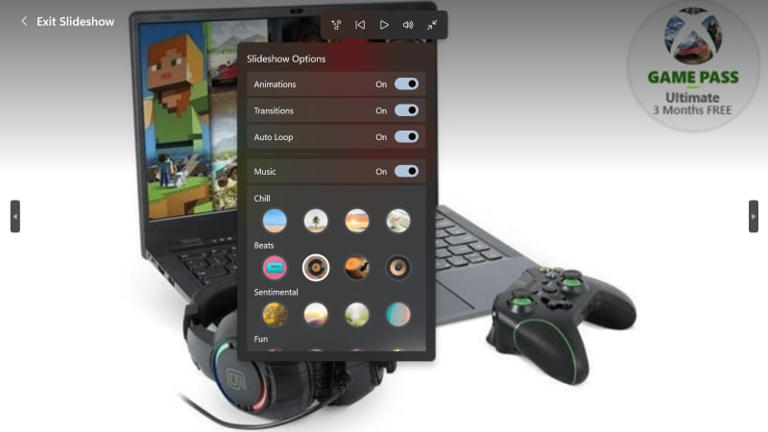How to show pictures from your phone on your TV
These days, many smartphones have excellent cameras, with artificial intelligence (AI) allowing even casual photographers to take great photos.
But if you don’t think your Android phone or iPhone‘s small screen is ideal for displaying images, there’s a simple and inexpensive solution. With the help of a Chromecast, it’s easy to display them on your TV instead.
All you need is a Chromecast, Google’s tiny gadget that connects to your TV via an HDMI port and can be used to ‘cast’ all sorts of photos and videos from your phone (or other devices).
How to show pictures from your phone on your TV
The easiest way is of course to use your smartphone, as the functionality is usually built into your mobile phone. Simply open the Google Photos app, select a photo and tap the cast icon, which looks like a square with a Wi-Fi symbol in the bottom-left corner. Then swipe through images and video as usual and they’ll be shown on the TV.
Dominik Tomaszewski / Foundry
If your images are on your computer, it’s a bit more complicated, but with the help of our guide you can get started quickly.
Before you start, it’s important to make sure that your computer and Chromecast are connected to the same Wi-Fi network. This is a requirement for it to work. You must also have a browser that is compatible with Chromecast. In our example, we use Google Chrome for Windows. It also works in many other browsers, but the menus look a bit different.
1. Start casting
Even if you are viewing images on your computer, you must first open Google Chrome to start sharing. Open the app, bring up an empty tab and press the three dots in the top right corner. From here, hover over Save and Share and then click Cast….
Anyron Copeman / Foundry
2. Select device
A new menu will now open, and here you should click on Sources and select Cast the screen. If you don’t, only the browser’s empty tab will be displayed. Next, select your Chromecast in the list that appears. If you have a smart TV or smart screen, you will also see these in the list.
Anyron Copeman / Foundry
3. Open the photo app
The entire computer screen will now be displayed on your TV. In other words, you will also see all the menus and information fields. Switch to your photos app of course – in our example, it’s Microsoft Photos. Locate the image or video you want to view and double-click.
Anyron Copeman / Foundry
4. Skip the menus
To remove the menus and view the image full screen, use the F11 key and exit at any time using Esc. You can use the arrow keys to scroll between images and videos. The space bar pauses a video playback.
5. Start a slideshow
You can also start an automatic slideshow. Just open the folder you want to use and press Start slideshow (arrow icon) or the F5 key. The slideshow will start and the images will switch automatically – with some background music if you want.
Anyron Copeman / Foundry
6. Use the browser
If you’re accessing your images via a cloud service in your browser, there’s another way to do it: Open Chrome and browse to the cloud service. Click on the three dots in the top right corner and select Save and Share, Cast. Then go to Sources and Cast tab. Here you select your Chromecast.
 Chicago
Chicago Track Your Order
Track Your Order



 0
0