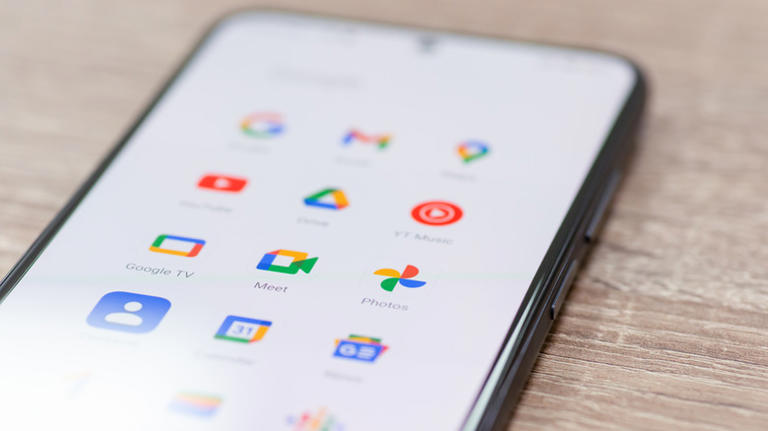How To Record Phone Calls On Android
Over the years, our smartphones have advanced to become some of the most essential tools in our everyday lives. From scheduling our weeks and helping us stick to our budgets to allowing for content creation and connecting to the world around us, the way these devices have enhanced our society is endless and easy to overlook. But for all the things that have gotten easier for phones to do, some seemingly simple functions have only gotten trickier to figure out. One of the most touchy tasks to perform nowadays is recording phone calls, which comes with a surprising number of limitations.
Being able to record calls on your Android smartphone -- yes, even the best phones on the market -- through the Google recording feature depends entirely on your country, specific device, and carrier. Some models such as Google Pixel don't support this feature at all. Even regions that allow phone call recordings come with stipulations, with U.S. states such as California, Florida, Illinois, Maryland, and Pennsylvania requiring that any recorded conversation receive consent from both parties. Similarly, at the time of writing, the only country where you can set up auto-recording on Android for all your calls is India.
Third-party recording options do exist for Android but require some hacking to work properly. With Google's recording feature, however, it's relatively easy to record calls directly through the Phone app -- assuming your phone and carrier support the feature. If that's not the case, you still have a couple of options.
How To Record Phone Calls With The Phone App
Be sure to check up on the laws and limitations in your area before recording your call. In most instances, your first recorded call will come with a disclaimer describing any local regulations. Similarly, Google's recording feature will automatically inform both you and the person you're calling that the call is being recorded beforehand. Additionally, your device must be running on Android 9 or above, as well as having the latest Phone app version installed. With that, here's how to use the Phone app to record your calls:
- Open the Phone app to call or answer a phone call.
- Press the circular Record symbol that appears on your call screen.
- Tap the Stop Recording button when the call is over. Both you and the recipient will be informed that the recording has ended.
Outside of this option, you'll have a tough time recording phone calls through your phone given Android's increasingly restrictive rules on. However, there are still a handful of other methods worth considering.
How To Record Android Calls With A Voice Recorder
If you can't use the Phone app's recording feature, your only other option likely involves rooting your phone and then installing a third-party app that may not function properly regardless. However, there is a workaround that's far more simple: a voice recorder app. While the voice recorder app preinstalled on your phone may automatically turn off as soon as you engage in a call, many third-party voice recording apps will continue to record while you're on a phone call -- you just have to put your call on speakerphone so that your phone's microphone can pick up the audio.
There's also the option to use an external handheld voice recorder, though keep in mind that these come with many different features, so there are a few different things you should know before buying one. Regardless of which model you pick, using it to record your phone call will be simple:
- Put your phone call on speakerphone.
- Turn the phone's volume up all the way.
- Place the recorder 4- to 6-inches away from the phone.
- Turn on the voice recorder.
While the latter method doesn't have your phone inform both parties that the call will be recorded, it's nevertheless courteous to let whoever you're calling be aware of the fact beforehand -- or legally required, if you live in a state where you're expected to inform the other party before recording.
How To Record Google Voice Calls On Android
The cloud-based phone service Google Voice is easy to use, giving anyone who installs it their own phone number that can be used to make calls and send text messages. Recording calls through these means isn't especially difficult, but the setup needs may differ depending on your Google account.
If you have a personal Google account, be sure to go into the Settings section of the Voice app and enable Turn on Incoming Calls under the Calls setting. Once that is complete, record your calls as follows:
- Answer the incoming Google Voice call.
- Tap 4 to begin recording, which will also notify both parties that the call will be recorded.
- Tap 4 or hang up to stop recording. Both parties will be informed that the recording has ended.
If you're using a Google Workspace account, you will need to purchase a Google Voice plan and license ranging in price from between $10 and $30 per user per month. Here's how to go about recording:
- Tap Record. An announcement will let all parties know that recording has commenced.
- Tap Stop Recording or hang up to end it. Another announcement will let everyone know that the recording has finished
Depending on the subscription plan, your calls will either be recorded manually or automatically. Even in instances where recording is automatic, all parties will be informed when call recording has begun.
How To Turn On Android's 'Always Record' Call Feature
If you need calls from certain phone numbers recorded regularly, then having them recorded automatically is a great solution. But before getting caught up with the idea, it's important to know that there are some major restrictions when it comes to this setting. At the time of writing, the only place where auto-recording on Android can be officially utilized is in India, meaning that if you live anywhere else, this setting can't be accessed in the Phone app. For those who can use this tool, here's how to set it up:
- Open the Phone app.
- Tap the More Options tab on the top right, go into Settings, and then Call Recording.
- Tap Selected Numbers under Always Record.
- Hit the Add symbol in the top right and choose your contact.
- Select Always Record.
Repeat this process for any number you want to be recorded during every call. Likewise, you can go into the respective contact to change this setting by tapping Edit contact in the bottom right corner and selecting Always record calls.
 Chicago
Chicago Track Your Order
Track Your Order



 0
0