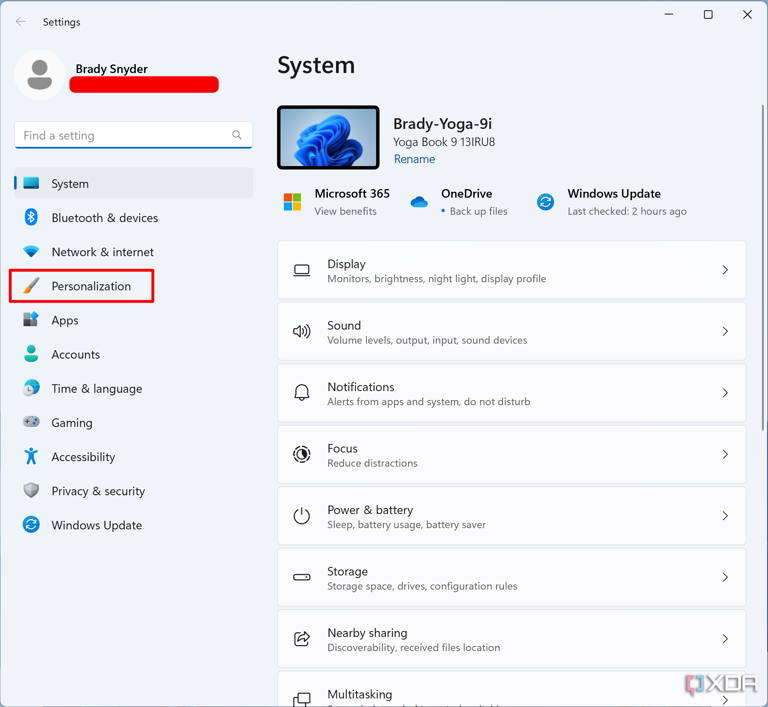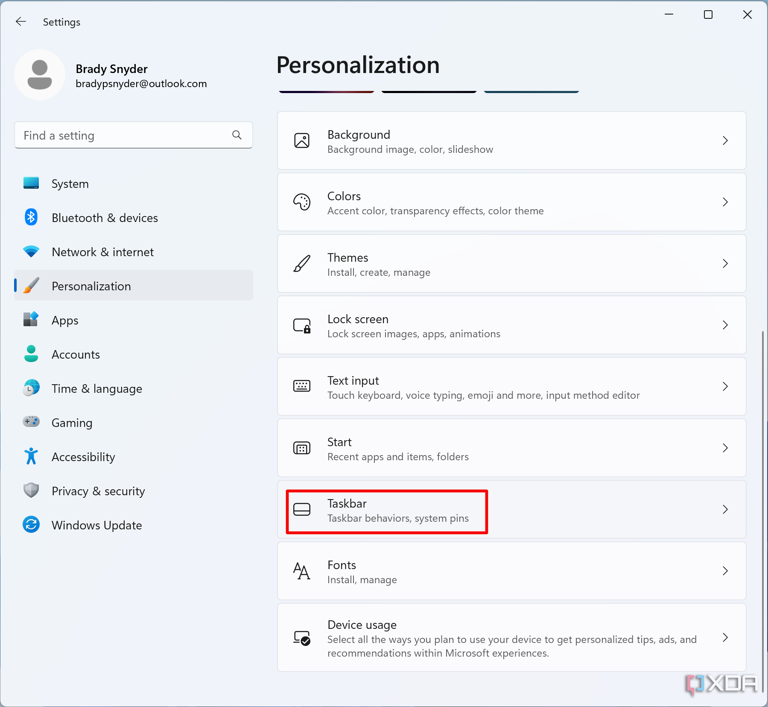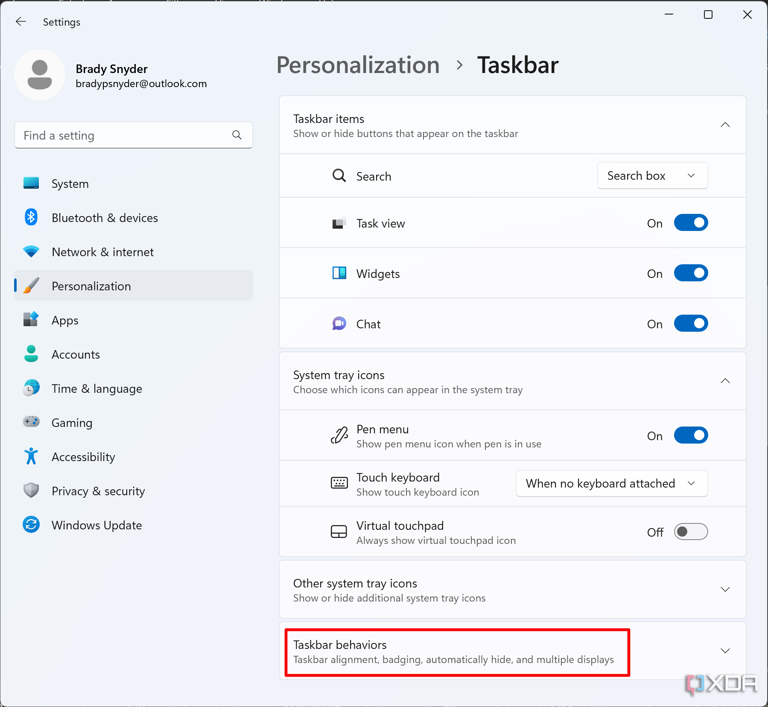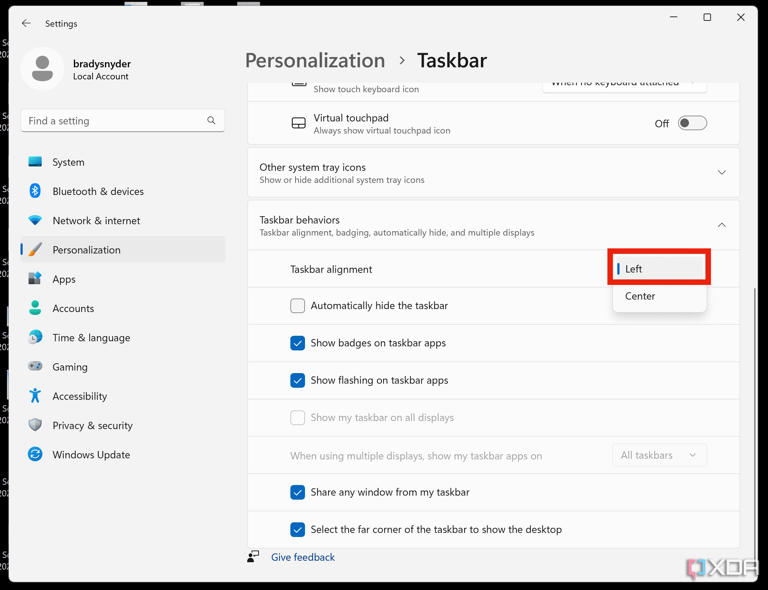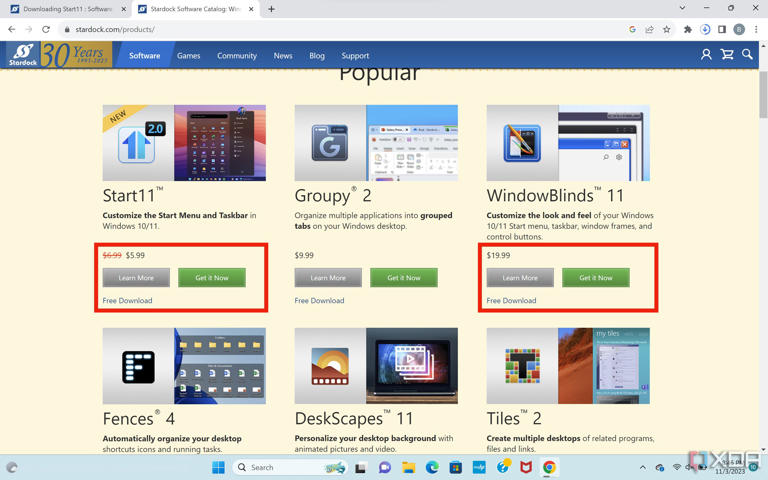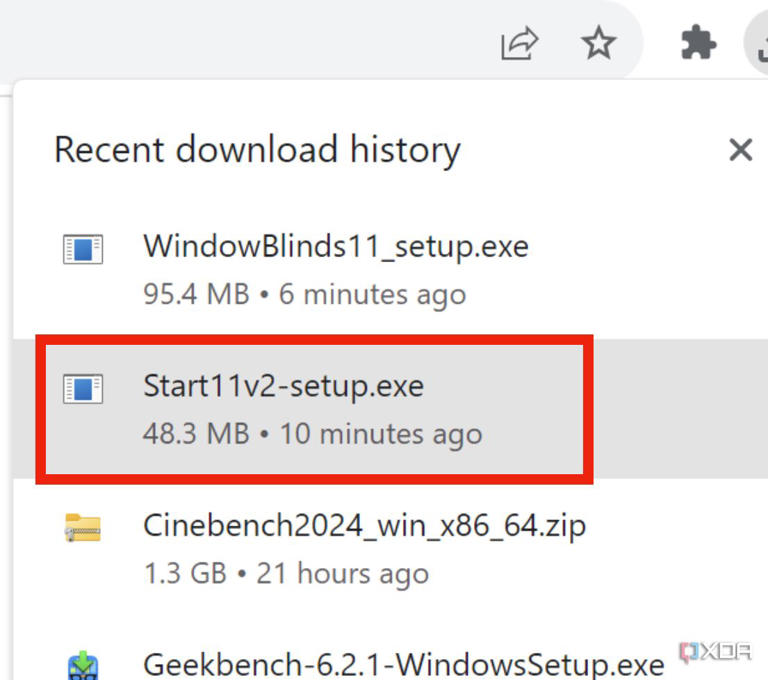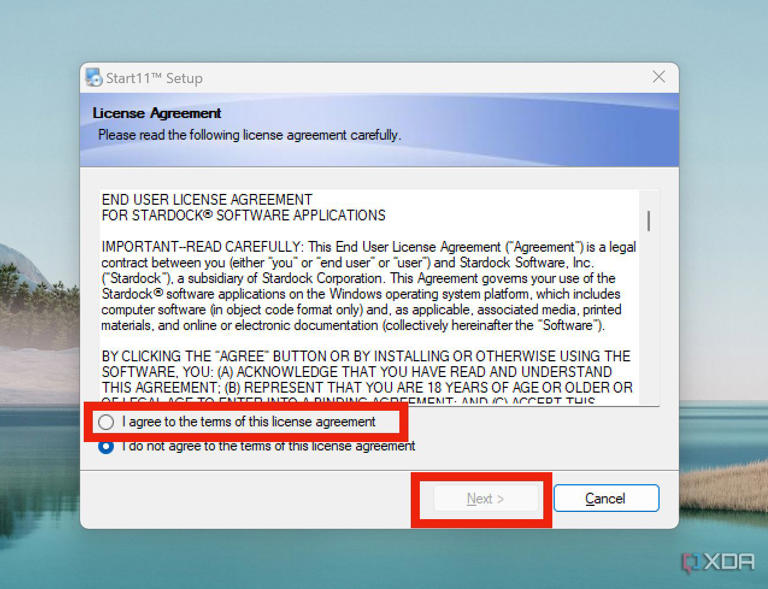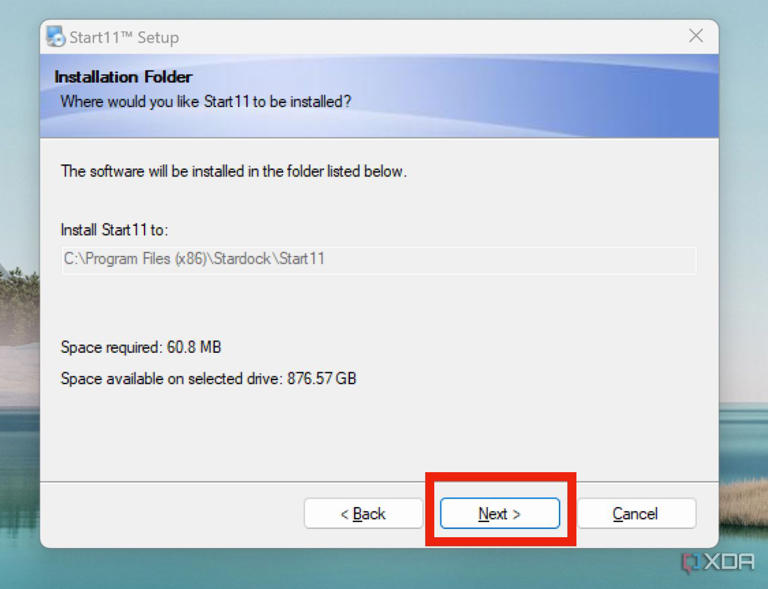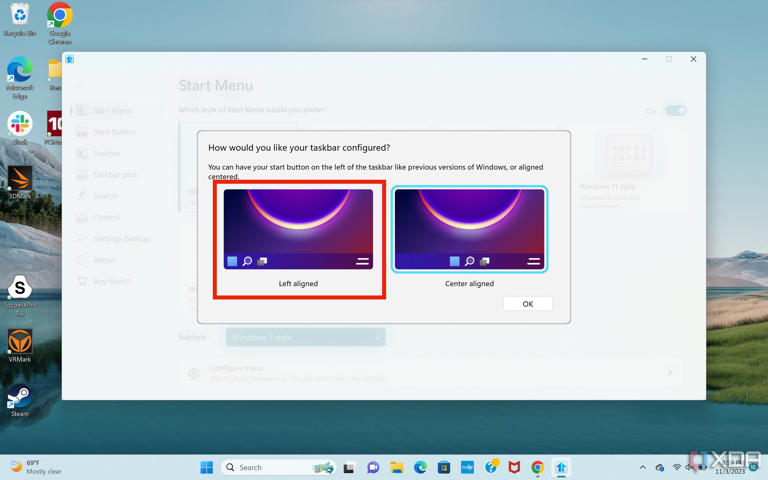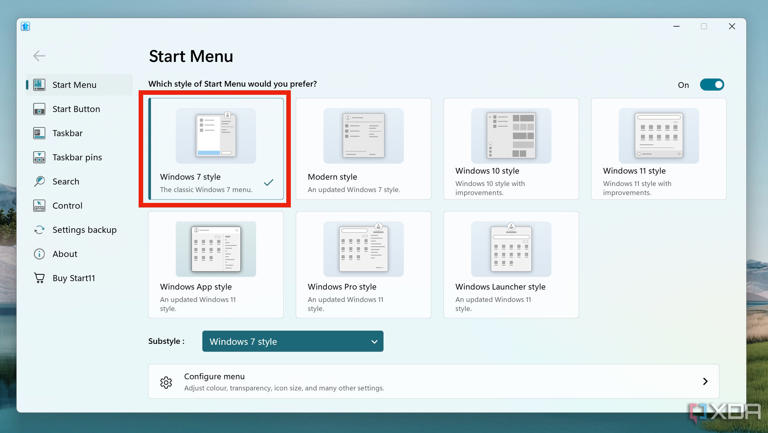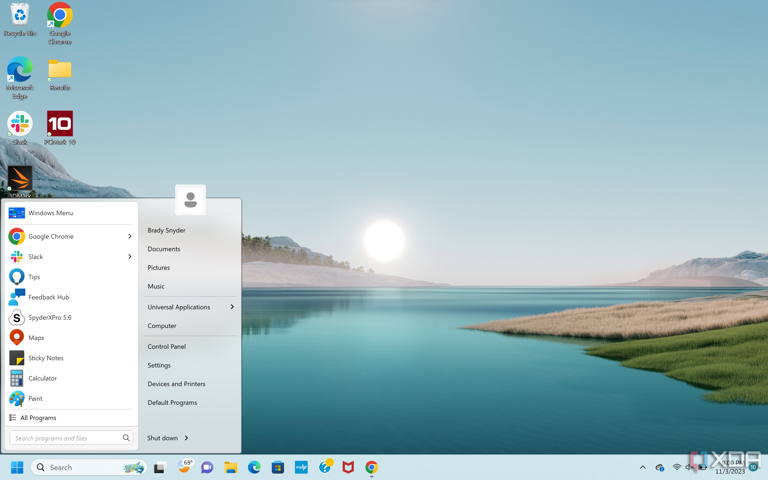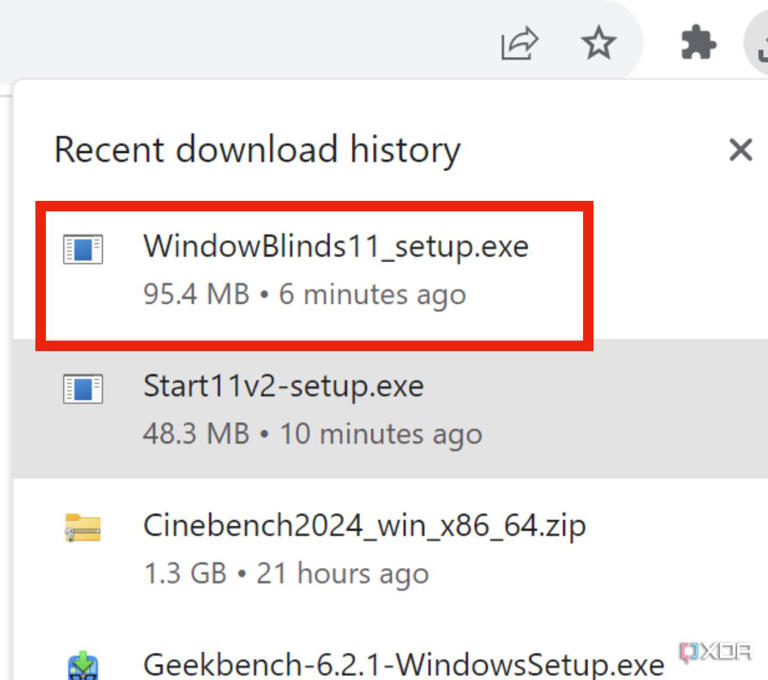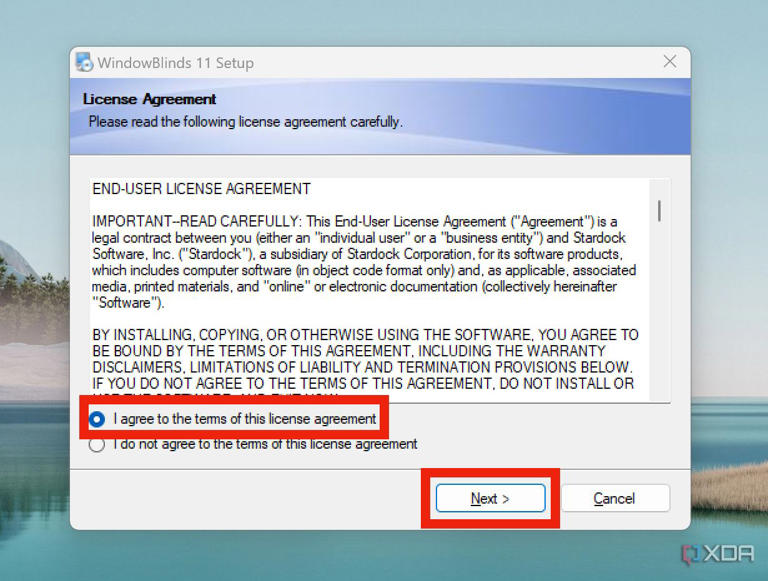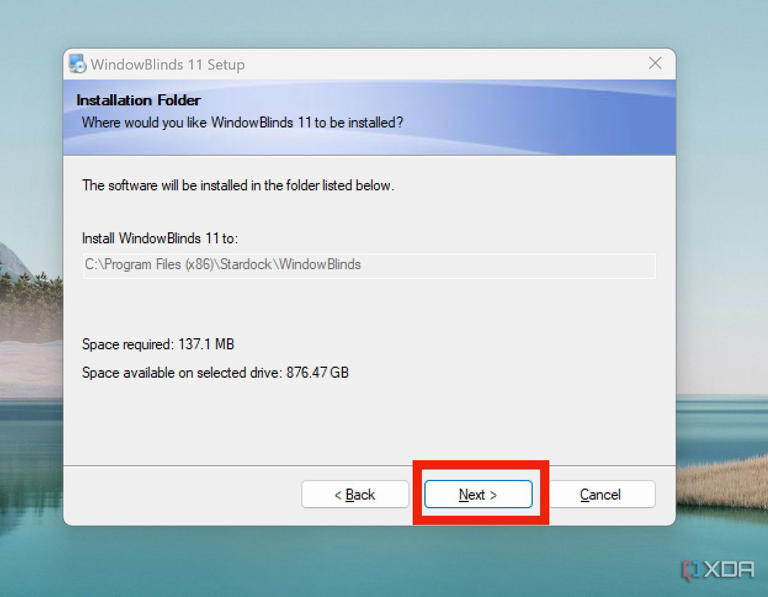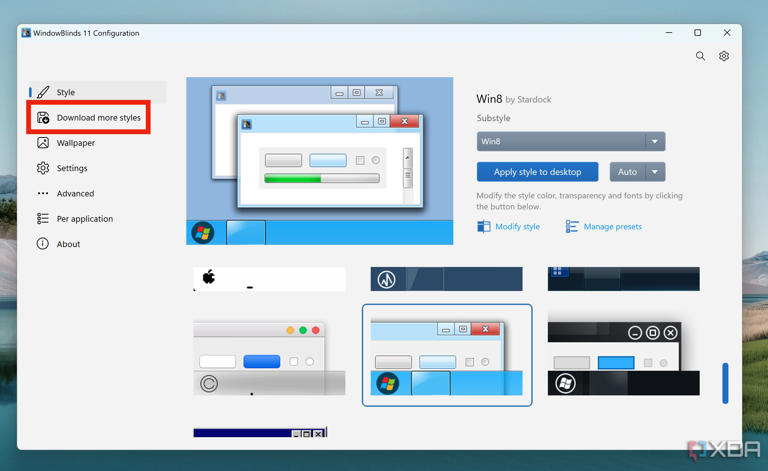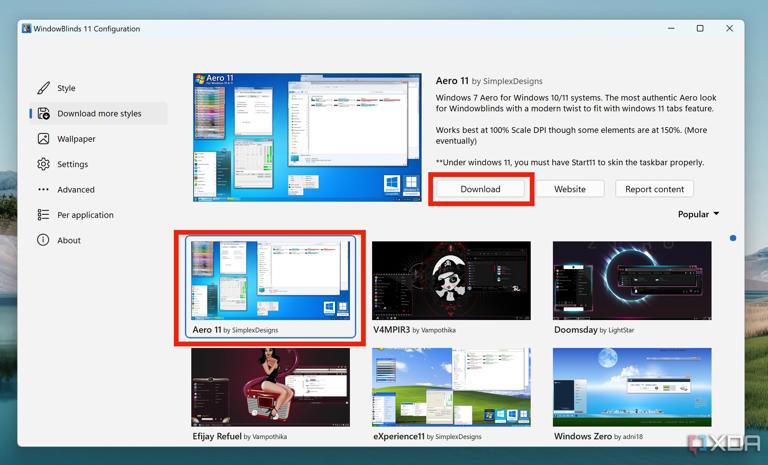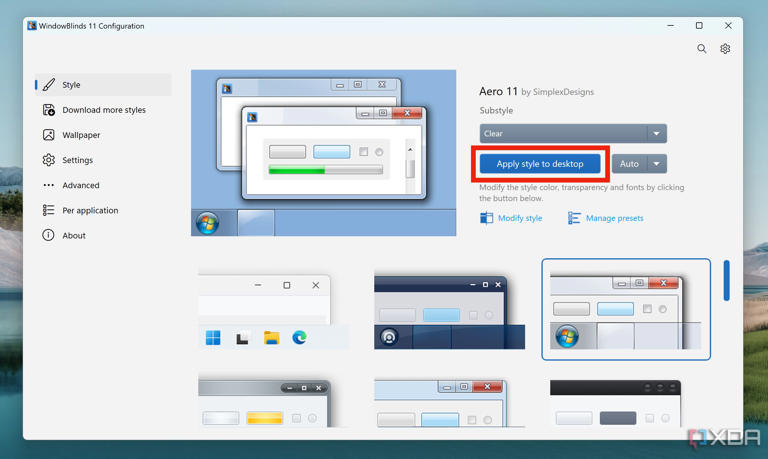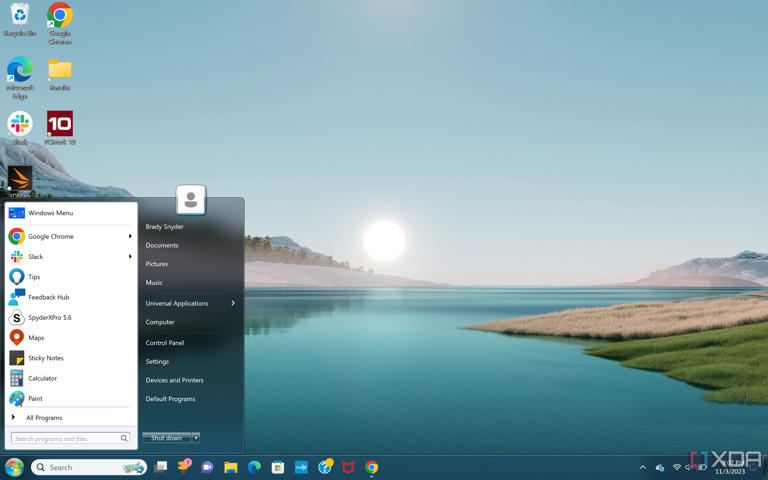How to make Windows 11 look like Windows 7
Some of the most significant changes made to Windows 11 by Microsoft are visual ones, like changing the way the Start menu and taskbar appear. For some users, that's great news, as it makes the operating system feel modern and fresh. But for others, the new look of Windows 11 is an unnecessary change that inhibits productivity. Luckily, if you're missing the iconic and familiar look of Windows 7, you can make a few alterations to make your new PC or great laptop look a lot like Windows 7. You can do a lot with third-party tools, but there are also some things you can do with Microsoft's official settings. For all the ways you can make Windows 11 look like Windows 7, follow the steps below.
How to make Windows 11 look like Windows 7 without third-party apps
Once you're running Windows 11, there's not much you can do to make your operating system look like Windows 7. However, one of the biggest changes in modern versions of Windows shifted the taskbar to the center of the bottom of your screen. You can revert this change and put your taskbar to the left, like on Windows 7, by following these easy steps.
- Open the Settings app.
- Select the Personalization tab.
- Click the Taskbar tab.
- Select the Taskbar behaviors menu.
- Use the dropdown menu beside Taskbar alignment to select the Left alignment option.
How to make Windows 11 look like Windows 7 with Stardock
Shifting the taskbar to the left is a good start, but you can get the full look of Windows 7 on Windows 11 with Stardock. The company has two different tools, Start11 and WindowBlinds 11, that change the look of the Start menu and the overall operating system. Although these two tools aren't free, they cost $7 and $20 respectively; there are free trials available for both. Here's how to install them and get started with your new Windows 11 look.
Make your Start Menu look like Windows 7 with Start11
Start11 makes your Start Menu look more like Windows 11.
- Visit the Stardock website and download the Start11 and WindowBlinds 11 applications. (Click the links here for Start11 and WindowBlinds 11.)
- Launch the installation file for Start11 from your downloads folder.
- Agree to the license agreement and click the Next button.
- Confirm the installation location and click the Next button.
- When the application launches, choose the Left aligned option for the taskbar.
- Then, confirm your Start menu theme is set to the Windows 7 option.
- After that, you're all set using a Windows 7 start menu.
How to make your operating system look like Windows 7 with WindowBlinds 11
WindowBlinds 11 changes the way windows appear to match the iconic look of Windows 7.
- Launch the installation file for WindowBlinds 11 from your downloads folder.
- Agree to the WindowBlinds 11 license agreement and click the Next button.
- Confirm the installation location and click the Next button.
- After WindowBlinds 11 launches, select the Download more styles tab.
- Find the Aero 11 style in the list, and press Download. This is the most similar theme to stock Windows 7.
- Return to the Styles tab and click Apply style to desktop.
- Now, your operating system will look like Windows 7.
Download the official Windows 7 wallpaper
The last thing you may want to do before finishing your Windows 7 theme is download the official Windows 7 wallpaper. This is an optional step, but it definitely helps complete the look. Here's how.
- Click or right-click the image to open it in full resolution. Scroll down for the images.
- Save the images to your Downloads folder.
- Find the image in your Downloads folder.
- Right-click the image and click Set as desktop background.
Should you use the Windows 7 look in 2024?
After you've completed all these steps, your Windows 11 PC will look a lot like a Windows 7 machine. You'll have changed the desktop wallpaper, fixed the taskbar, reverted the Start menu, and changed window appearance settings at the operating system level. If you're familiar with Windows 7, it might make sense for you to take these steps to make your great PC look like an older one.
Stardock Start11 v2 is a great application to personalize your Windows 11 or Windows 10 experience. You can add a floating taskbar, three styles of Start Menu, and even pin folders to your taskbar, and so much more.
 Chicago
Chicago Track Your Order
Track Your Order



 0
0