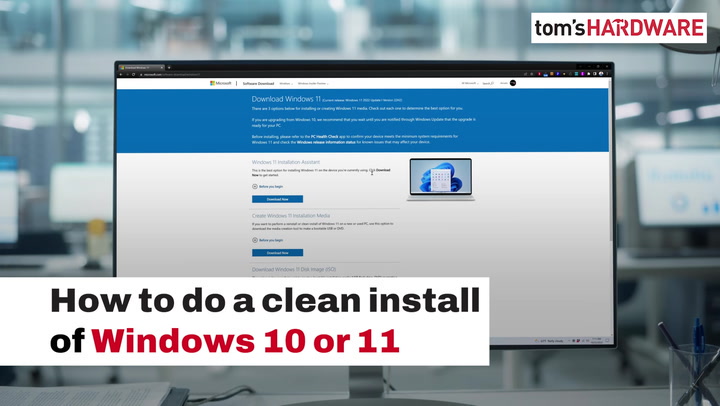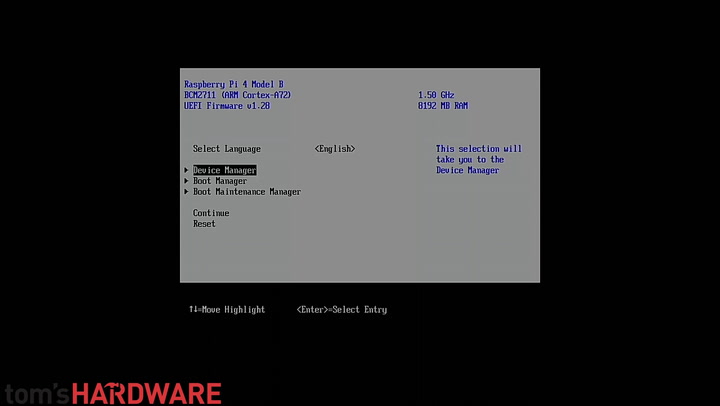How to install Windows 11 on almost any unsupported PC
Windows 11 is the latest version of the most popular operating system in the world, and as long as you have a supported PC, it's very easy to install. But that's the problem: Windows 11 has significantly higher system requirements compared to previous versions of Windows, so there are a lot of unsupported PCs you can't install it on.
The most notable change for many is the new requirement for a Trusted Platform Module (TPM), but it also bumps the minimum RAM required to 4GB and it requires an x64-based processor, on top of having a fairly restrictive list of supported CPUs.
All of that means that many users are left without an official path to upgrade to Windows 11, even if their PC still runs well enough for them. While there isn't much you can do about compatibility if you have an x86 CPU, you can bypass the requirements for specific CPUs or TPM support, which allows most Windows PCs to upgrade to Windows 11. In this article, we're going to show you how to do that.
Check if TPM and Secure Boot are enabled
One thing that's worth keeping in mind before starting this process is that in some cases, your PC may have TPM or Secure Boot support (another Windows 11 requirement), but it's disabled in the BIOS, so first, you should make sure Secure Boot is enabled alongside TPM. Here's how:
- Restart your computer.
- When you see the first signs of life, such as the manufacturer's logo, repeatedly press Esc, F1, F2, or F12. Different brands use different keys, and you can learn more in our guide to enter the BIOS.
- Once in the BIOS settings, look for settings called Secure Boot and TPM (this may also be labeled as Security Device or have other text around it). They'll usually be under a security section, but it may vary depending on your computer. Some PCs may have a firmware TPM (fTPM) rather than a hardware TPM. Either option should work.
- Make sure both are enabled.
- Save your changes and exit.
After this, you may be able to install Windows 11 on your PC through the usual methods. If you don't find these settings, they might not be supported, which is where this guide comes in.
Bear in mind that if you install Windows 11 on an unsupported PC, you may not be able to get future updates. Security updates shouldn't be much of a problem, but you may end up needing to repeat this process if Microsoft releases a big update, like Windows 11 version 22H2 was. https://amzn.to/3VhNmQl Additionally, some unsupported hardware has a good reason to not be supported. Performance and stability may not be the best on some older PCs.
Using Rufus to create a custom installation media
Rufus is a very useful tool for creating bootable installation drives for Windows and other operating systems. It's been around for a long time, and with Windows 11, the developer actually added some features to make it easier to install the new OS on unsupported machines. For this, you'll need a USB flash drive with nothing on it (or data you don't care about losing), but otherwise, this is easily the best method for anyone to use. If the USB drive has important data, be sure to create a backup before you start.
Here's what you need to do to get this working:
- Start by downloading an ISO file for Windows 11 on this page. The option to download an ISO is the third one, but you can also create an ISO using the Media Creation Tool on this page.
- Download the latest version of Rufus from the official website. It comes in both installable and portable versions, and you can use whatever you prefer.
- Plug in the USB flash drive you're going to use as installation media.
We'd recommend unplugging any other drives so you don't risk erasing them by accident.
- Launch Rufus, and pay attention to the options you'll see here. Start by choosing the right flash drive under Device near the top.
- Under Boot selection click the Select button and look for the ISO file you downloaded. A few default settings will be applied, and you shouldn't need to change them. You can change the name of the drive if you want it to be easier to identify, though.
- Click Start at the bottom of the window.
- You'll see a prompt with a series of options, but the only one you need is at the top. This will disable all the compatibility checks for Secure Boot, TPM, specific CPUs, and even RAM (though we still wouldn't recommend installing Windows 11 if you don't meet the RAM requirements). It should be enabled by default, but if it isn't, make sure to enable it.
You may also want to select the option to remove the requirement for an online Microsoft account.
- Click OK and Rufus will start moving the Windows 11 installation files to the flash drive. This process can take a while, especially if you have a slower USB port.
- When the process is finished, you'll have a USB flash drive that you can use to install Windows 11 on almost any PC that doesn't meet the requirements. Open the USB drive and launch the setup file to begin the installation.
Alternatively, you can use the USB drive as a boot device if you want to perform a clean install. For that, check out our guide on how to install Windows 11 where we explore that specific path.
- Follow the installation process as normal. Click Accept when you see the Windows 11 license terms, and then Install when you see the summary screen for the installation options. Windows 11 will begin installing.
Once it finishes installing, you may see some additional configuration steps, but after that, you'll be on the Windows 11 desktop. You're ready to use Windows 11 as you would on an officially supported PC. But you'll have to keep in mind that some of these requirements exist for a reason, so some older hardware may experience poor performance or stability.
Bypassing requirements with the Registry Editor
One way you can try to bypass the system requirements for Windows 11 is to modify some registry values on your PC using the Registry Editor. Using the Registry Editor isn't something we recommend inexperienced users do, but if you know how to get around and you follow the steps below, you should be able to do this without much of a problem.
This method is ideal if you have an older TPM (such as a TPM 1.2) or if the only problem you're facing is having a supported CPU. It's not going to work for PCs with no TPM at all or to bypass other requirements.
Either way, the first thing you'll want to do is download an ISO for Windows 11, just like we did for the method above. Then follow these steps:
- Open the Start menu and type regedit, then choose the first search result.
- The Registry Editor should open. On the left-side pane, navigate to HKEY_LOCAL_MACHINE\SYSTEM\Setup\MoSetup.
- Right-click the empty space on the right and select New, then DWORD (32-bit) Value. Name it AllowUpgradesWithUnsupportedTPMOrCPU.
Close
- Double-click it and set the value to 1, then click OK.
- Now, double-click the ISO file you downloaded to mount it as a virtual drive.
- The drive should automatically open after mounting it, or you can find it on the This PC page. Run the setup file inside and begin the installation.
- If your only hurdle was CPU compatibility or having an older TPM, the installation should now proceed as normal.
If that still doesn't work, it may be because your PC has no TPM whatsoever, which may be the case for many custom-built PCs, for example.
Install Windows 11 with launch parameters
There's one last trick you can try if you don't have a USB drive and you're running into other issues. This one can be a bit risky for an upgrade due to potential compatibility and driver issues, however. We would definitely steer less experienced users toward the Rufus solution at the top.
This trick involves running the Windows 11 installer as if it were a Windows Server installer, which bypasses the compatibility checks that would usually prevent you from installing Windows 11. It can cause compatibility issues with some drivers and other settings if you're upgrading an existing PC, but there are ways to make it safer. This method was first shared by AveYo on GitHub. Here is what you need to do:
- Download a Windows 11 ISO, just as we did for the methods above.
- Double-click and mount the ISO as a virtual drive, and the new drive should open automatically. Take note of the drive letter in the address bar. In our case, it's E:, but it may vary.
- Open a Command Prompt window. You can do this by searching for cmd in the Start menu and pressing Enter.
- Enter the following text, replacing E: with the correct drive letter for your specific case. E:\setup.exe /Product Server /Compat IgnoreWarning /MigrateDrivers All
- The setup should launch, but labeled as a Windows Server installer.
- Click through the process as you normally would, and Windows 11 will begin installing.
If you followed all of these steps correctly, you should soon have your computer running Windows 11 without any problems.
How to install Windows 11 on unsupported hardware wth a USB drive
If you've already created a standard Windows 11 USB drive or don't have a Windows installation already to follow the steps above, you can bypass the TPM and Secure Boot requirements for installing Windows 11 during the setup process itself. To do this:
- Insert the USB flash drive into the computer and boot from it.
- When you get to the language selection screen, press Shift + F10 to open Command Prompt.
- Type in the following command and press Enter to open the Registry Editor: regedit
- In Registry Editor, navigate to this location using the sidebar: HKEY_LOCAL_MACHINE\SYSTEM\Setup
- Right-click the Setup folder and choose New > Key.
- Name the new key LabConfig and press Enter.
- Select the LabConfig folder and right-click an empty area of the main pane, then choose New > DWORD (32-bit) Value.
- Name the value BypassTPMCheck and press Enter.
- Double-click the value you created and change the Value data field to 1. Leave the base as Hexadecimal.
- Click OK.
- Right-click an empty area again and choose New > Dword (32-bit) Value.
- Name this new value BypassSecureBootCheck.
- Double-click the new value change the Value data to 1, keeping the base as Hexadecimal. Click OK.
- Close Registry Editor and Command Prompt, and you can now follow the installation process as normal.
If the hurdle you were running into had to do with the TPM or Secure Boot support, this is a valid and relatively easy workaround.
Conclusion
There are many reasons why Windows 11 may not run on your specific PC, but this workaround with Rufus is currently the best way to fix all of them. There are some things you can't work around, but most of the big new requirements for Windows 11 can be bypassed this way. It does require a USB drive, which not everyone will have, but it's worth it for the ease of use and the low level of risk. If you really don't want to get a USB drive, the other solutions should also help you.
One thing worth noting is that, starting with Windows 11 version 24H2, Microsoft will be requiring support for the POPCNT instruction in processors, and they won't be able to boot Windows 11 at all. This will only affect very old CPUs (pre-2008), so just about any decently modern laptop should still work. Of course, the best way to get Windows 11 is probably to buy a new PC that supports it.
 Chicago
Chicago Track Your Order
Track Your Order



 0
0


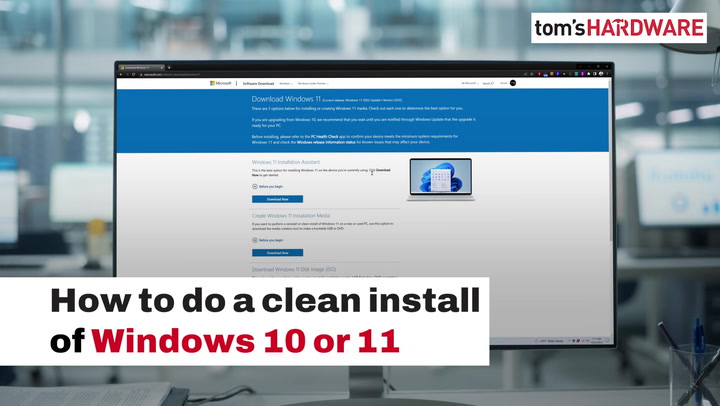
 tom's Hardware
tom's Hardware