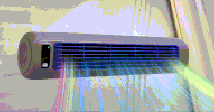How to Install Multiple Bootable Operating Systems on a USB Stick
Do you want to run multiple operating systems from a single USB stick? Perhaps boot into a live environment or even install the operating system? Fortunately, learning how to boot multiple OS from a USB is easier than you'd think!
Read on as we review some free utility tools for Windows that can create dual-boot and multiboot USB media.
What Does a Multiboot USB Do?
Multiboot USB drives can host live Linux distributions and installation media for Windows. That essentially means you can boot several operating systems or utilties from a single USB. Multiboot USB media are explicitly designed to provide maintenance to a computer from outside of the computer's operating system, so they're often used by IT support.
Once you've set up a multi OS bootable USB, you can boot your computer from the USB drive and choose which operating system or utility you want to run.
We highly recommend you use a high-quality USB drive, preferably one that's larger than 8GB (the higher the storage capacity, the more OS/utilities you can add into the USB.
1. WinSetupFromUSB
WinSetupFromUSB is a highly recommended pick for installing Windows from a USB and multiboot USBs. It's an intuitive multiboot software option. However, WinSetupFromUSB is only compatible with Windows 2000/XP and later, as well as Linux and BSD.
- Using WinSetupFromUSB is easy. Open the software, and select your USB disk from the dropdown menu.
- Next, check the button next to your preferred operating systems.
- Then you'll need to browse to the volume containing the operating system you wish to install on your multiboot USB. When you're ready, click the Go button.
- If you're interested, check the Show Log option to view detailed information on what's going on.
- Finally, when installation is complete, you'll see a Job Done message.
- If you want to install a second operating system, run through the process again.
Overall, WinSetupFromUSB is pretty simple to use and features a quick write time. It's also got a QEMU mode, and it's a small, portable app.
2. MultiBootUSB
MultiBootUSB is a pretty popular open-source program for creating a multi-OS bootable USB flash drive. The software is also a portable application, meaning it'll run from your USB drive, and you do not need to install it. This gives you a great deal of flexibility, should you want to change things up but you aren't at your home or office computer.
Adding multiple bootable OS distros is easy.
- Browse under Select image and choose your ISO. Note that while MutiBootUSB runs on Windows and Linux, you can only create Linux Live USB systems.
- Once you've clicked chosen your image, select your desired amount of persistence if you want to be able to save files on the partition, and click Install distro.
A great feature of MultiBootUSB is the addition of QEMU virtualization software, which allows you to test both individual Linux ISOs and your USB stick without restarting the computer
For a simple way to put multiple Linux distributions on a USB stick, MultiBootUSB is a great lightweight option.
3. XBoot
XBoot has a lot more documentation than MultiBootUSB, but both programs don't require a lot of instruction to use. XBoot provides a similar experience and is also portable media making it handy to use on the move.
Installation of XBoot is pretty straightforward.
- Double-click the executable file, and it opens in seconds.
- From there, it's quite simple to add your ISOs. Just drag and drop them into the main box.
- Next, click on the Create USB button. The program will prompt you to select the USB drive you wish to install the ISOs on and select the kind of bootloader you want to use. If your USB stick is formatted to FAT32, XBoot recommends Syslinux. If the USB stick is formatted to NTFS, Grub4DOS is recommended. You could also select Do not install any Bootloader, but since you want the USB stick to be bootable, you'll probably ignore that.
- Click OK, and we're on the way!
XBoot also has the same QEMU features, where you can boot a live CD ISO or boot the USB you just made.
Despite being a slightly more substantial program, XBoot works a little faster than MultiBootUSB. Another nice touch is the ability to download ISO files directly via the XBoot downloader.
Download: XBoot (Free)
4. YUMI: Your Universal Multiboot Installer
YUMI is a well-respected tool, which is not as feature-rich as others in this list but a solid choice for creating multiboot USB drives.
YUMI has a slightly different workflow. First, you choose which distro you want from the list before browsing to the ISO on your hard drive or following the provided link to the home page of your chosen distro. Furthermore, there are also two different versions of YUMI:
- YUMI Legacy: Works with NTFS or FAT32 format. BIOS USB boot only.
- YUMI UEFI: Supports FAT32 only, as well as BIOS and UEFI USB booting via GRUB2 (although this is distro dependent).
So, if you're booting one of the latest versions of Windows, such as Windows 10 or Windows 11, you need to select the YUMI UEFI version (unless you're running your BIOS in CMS Legacy mode). YUMI's UEFI version is a relatively new tool at the time of writing but is a handy upgrade with support for modern operating systems. The images below are taken from YUUMI UEFI.
- Select your distro, in this case, Lubuntu, and locate the ISO on your hard drive. Alternatively, you can select the Download Link option, which will take you to the download page for the selected distro or operating system.
- When you are ready, click Create. It'll take a few minutes. Then you can repeat the process to add additional OS images to your drive.
YUMI doesn't have the QEMU tools of MultiBootUSB or XBoot. But, what it does have, is the support of countless network administrators and tech workers who use it in their daily work lives!
One USB for All Your Operating Systems
To use the Multiboot or DualbootUSB drives you create, it's worth knowing how to change the boot order on your PC so you can choose which one to boot from each time.
Remember, you cannot switch between operating systems once you boot into the OS. You have to choose the operating system you want use during the boot process, restarting your computer to switch between each different operating system as you want to use them.
 Chicago
Chicago Track Your Order
Track Your Order



 0
0