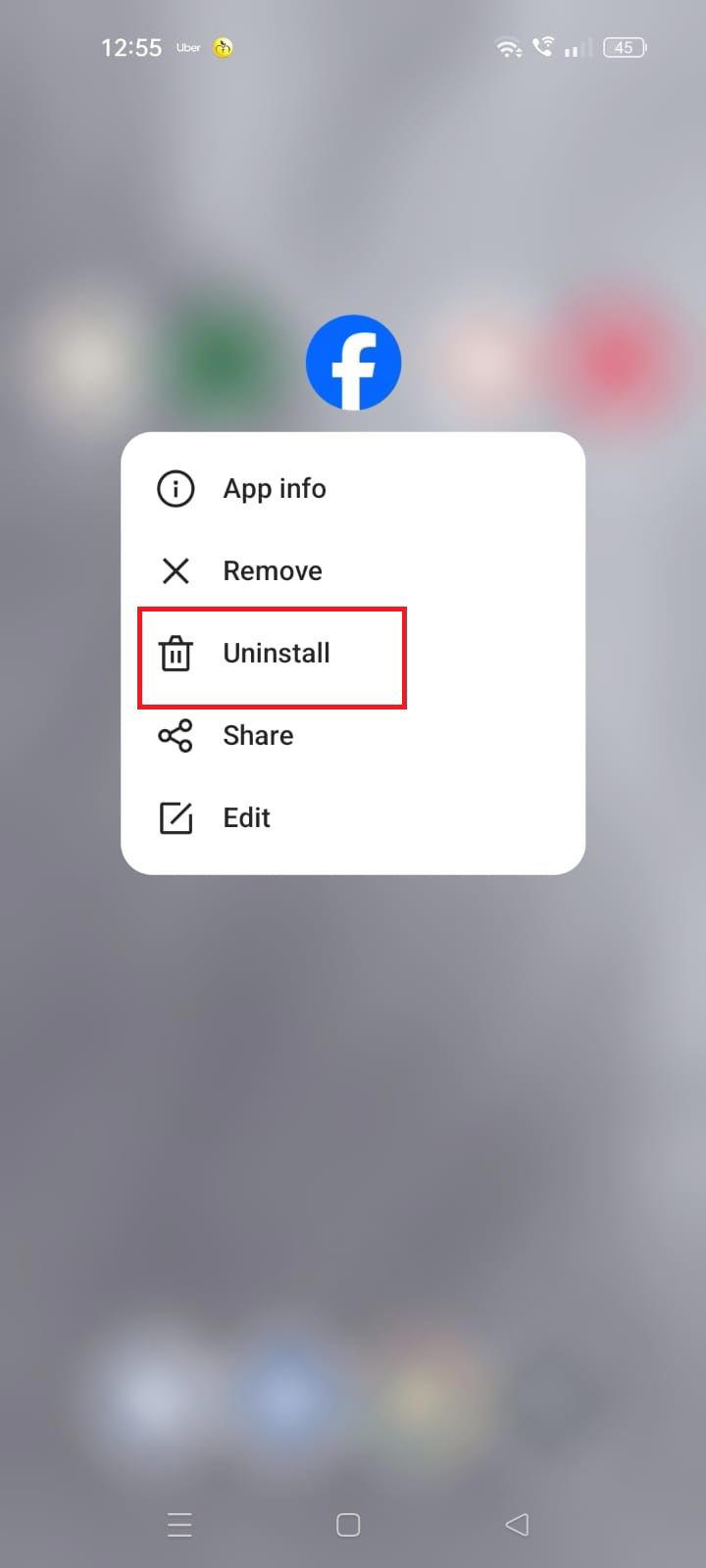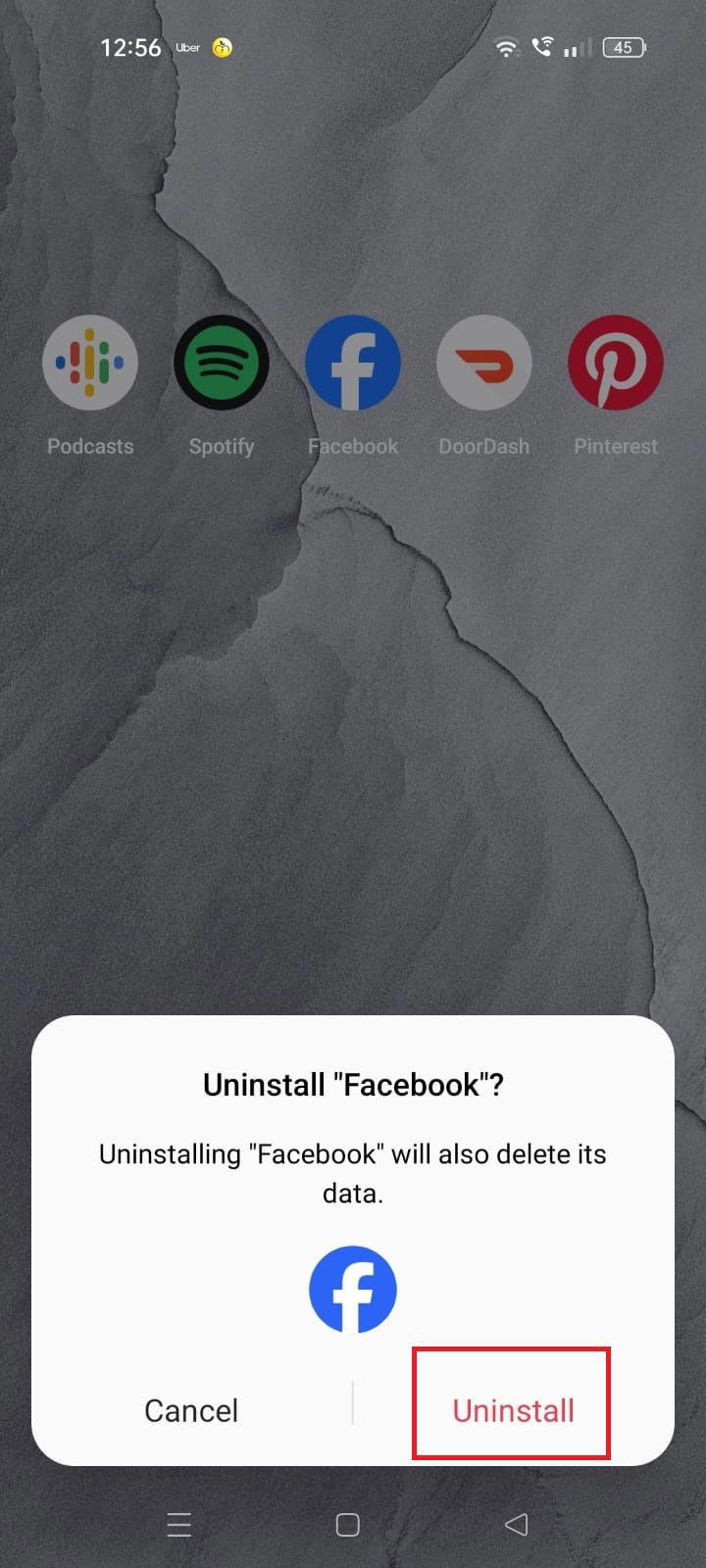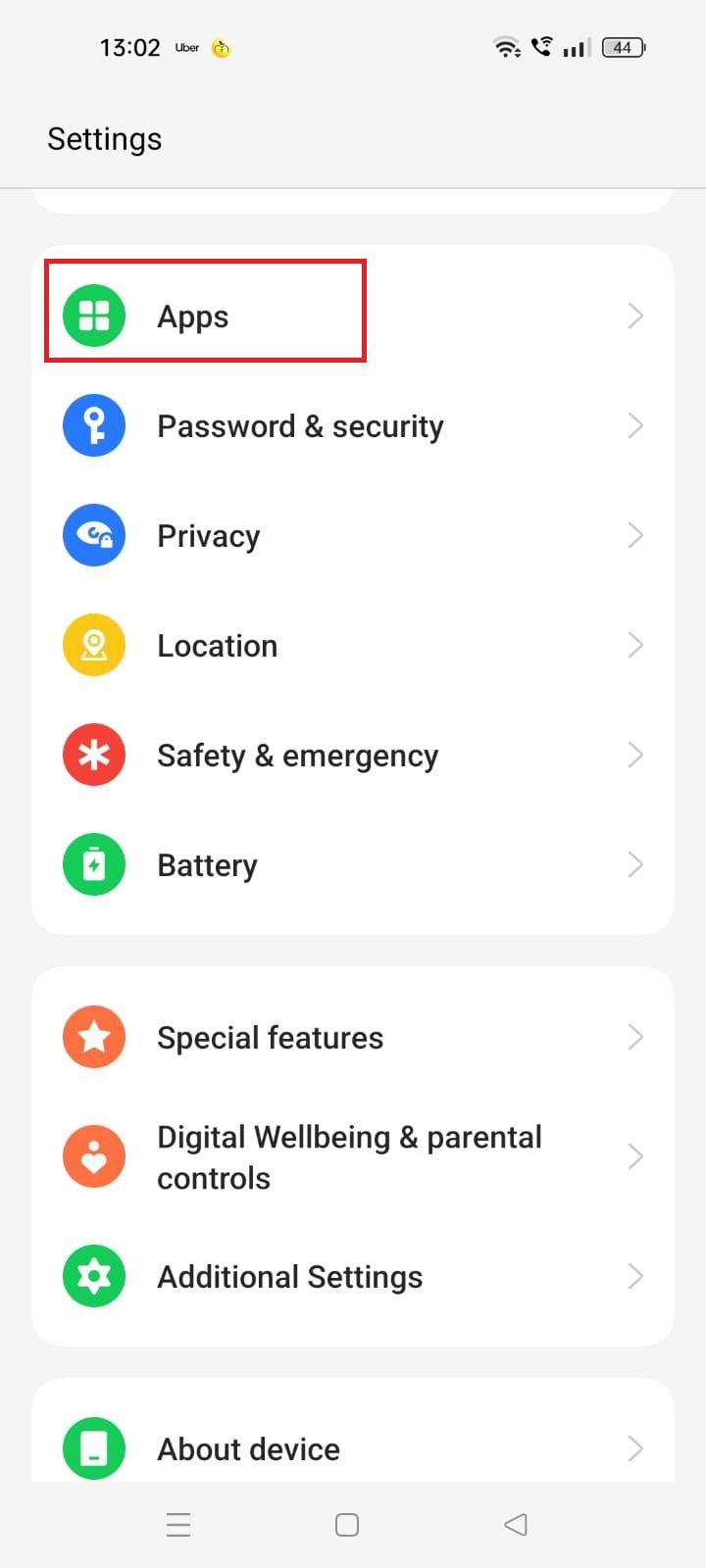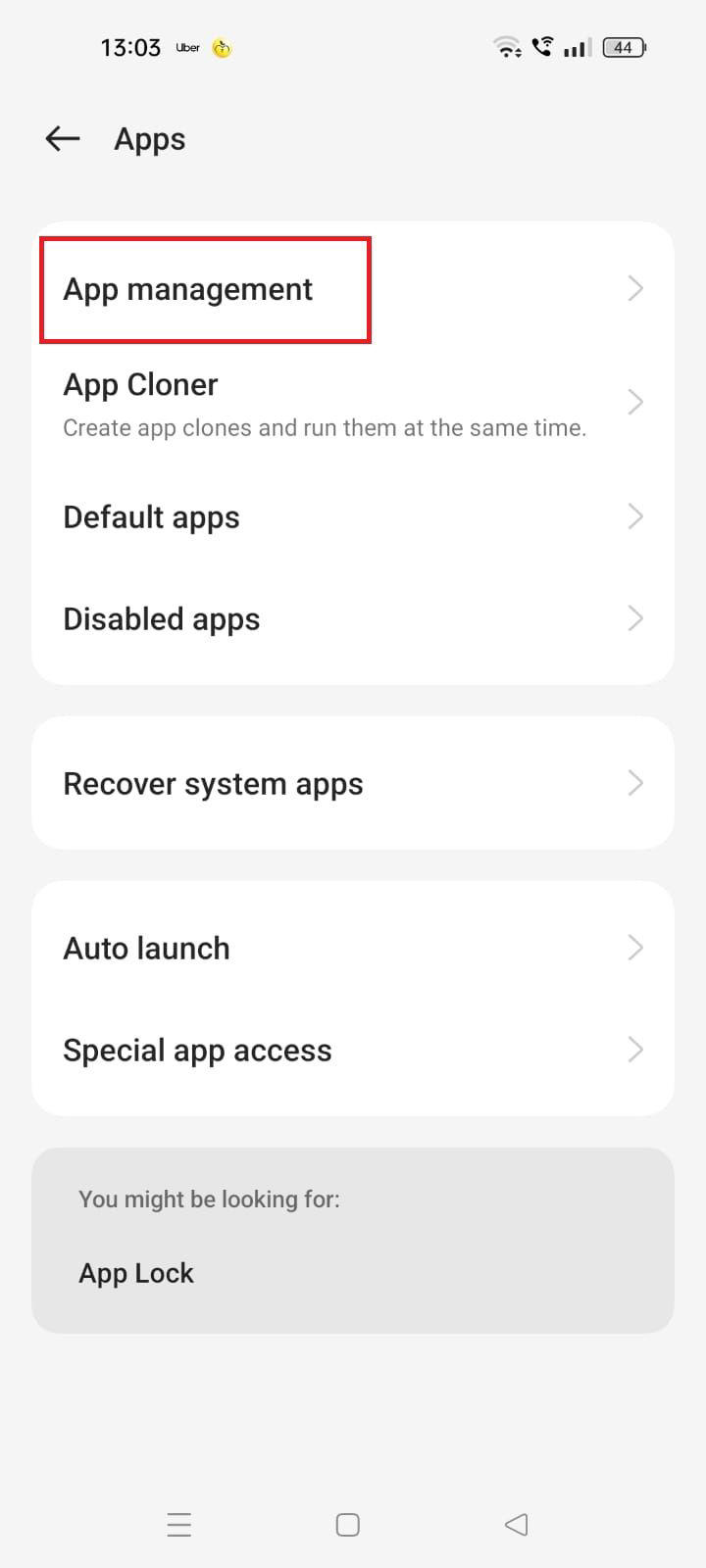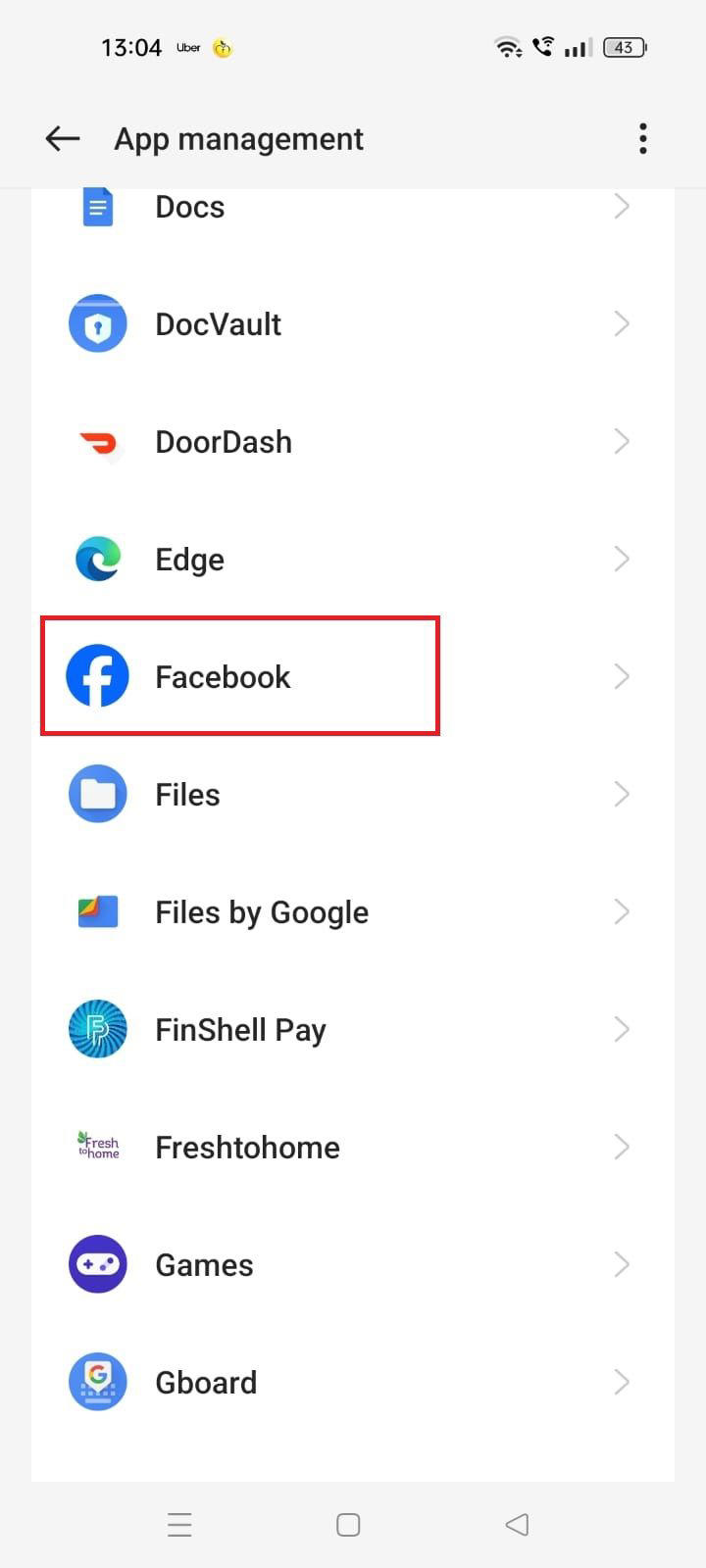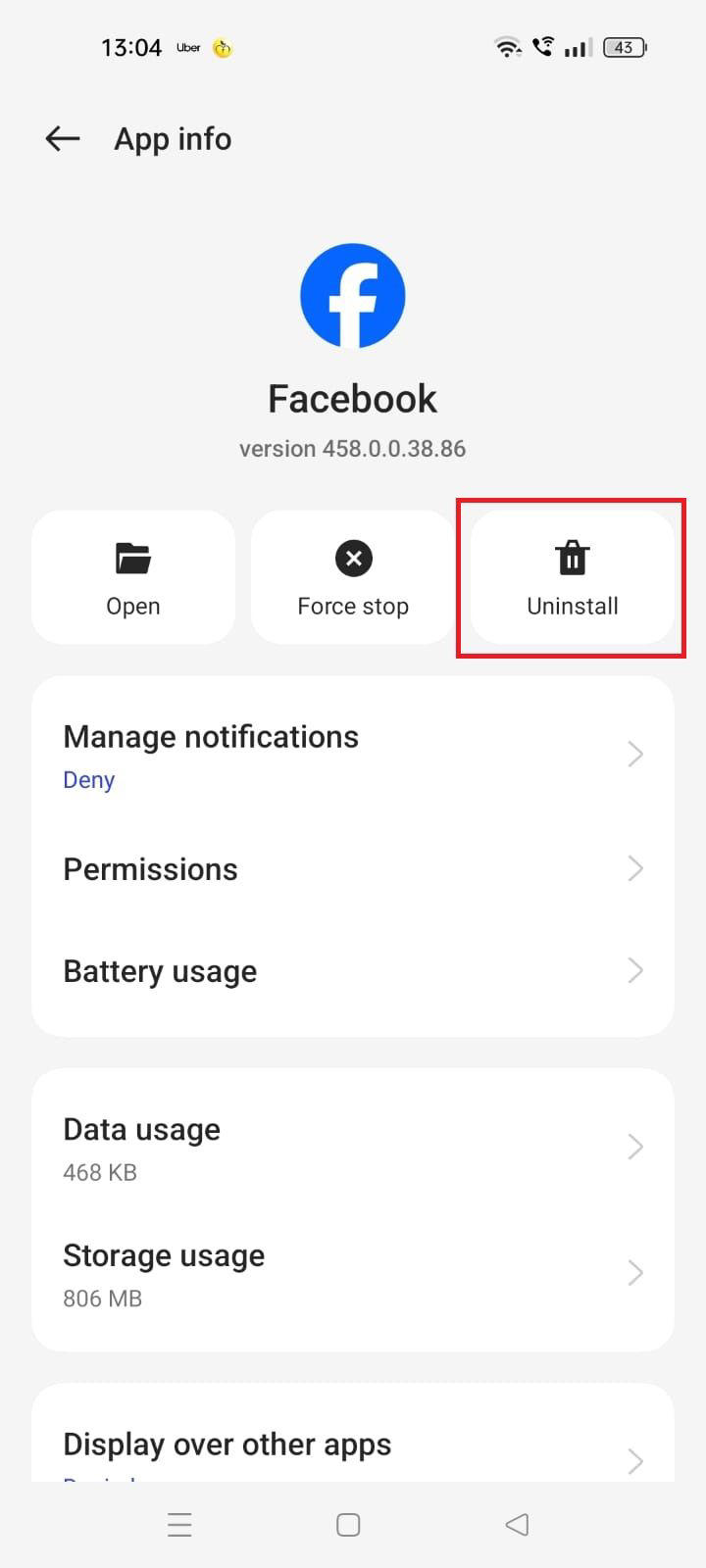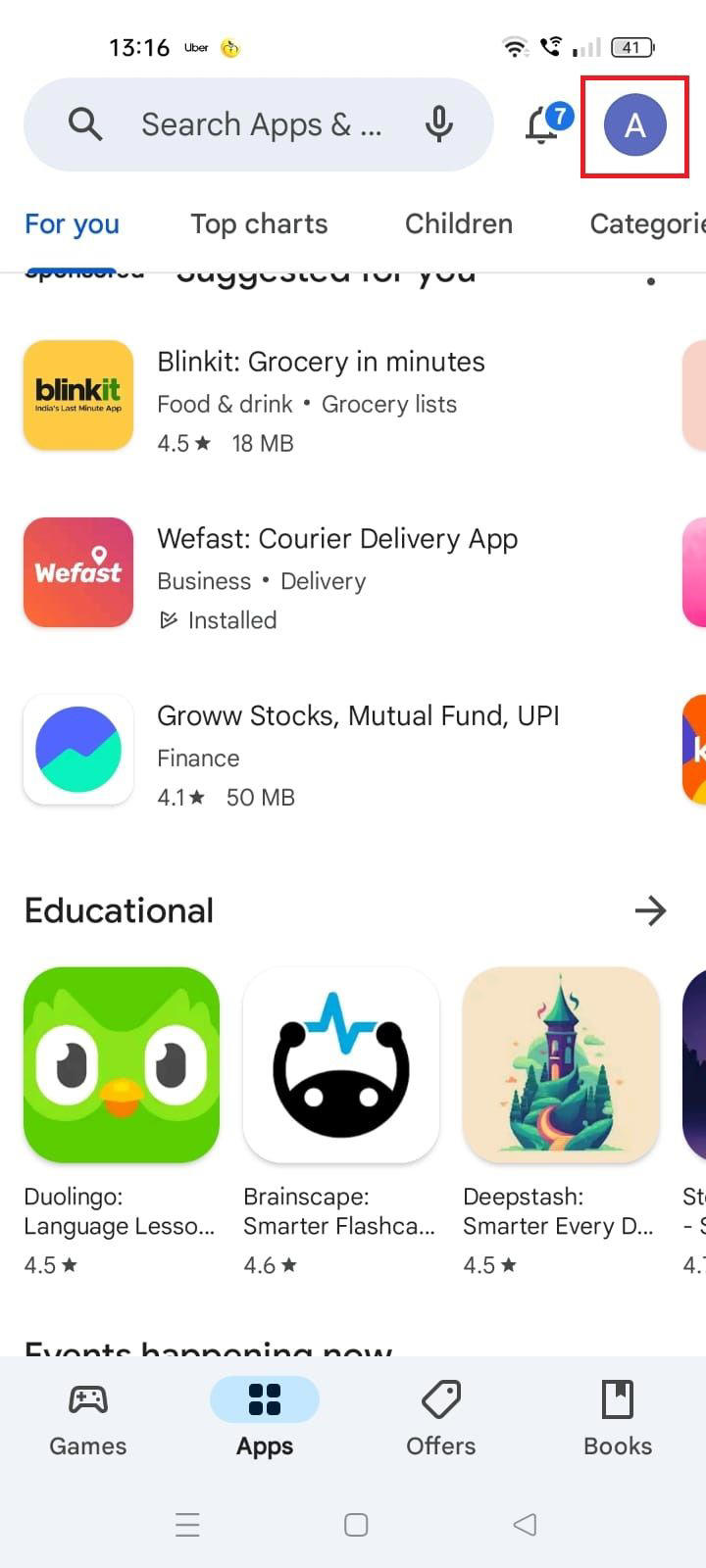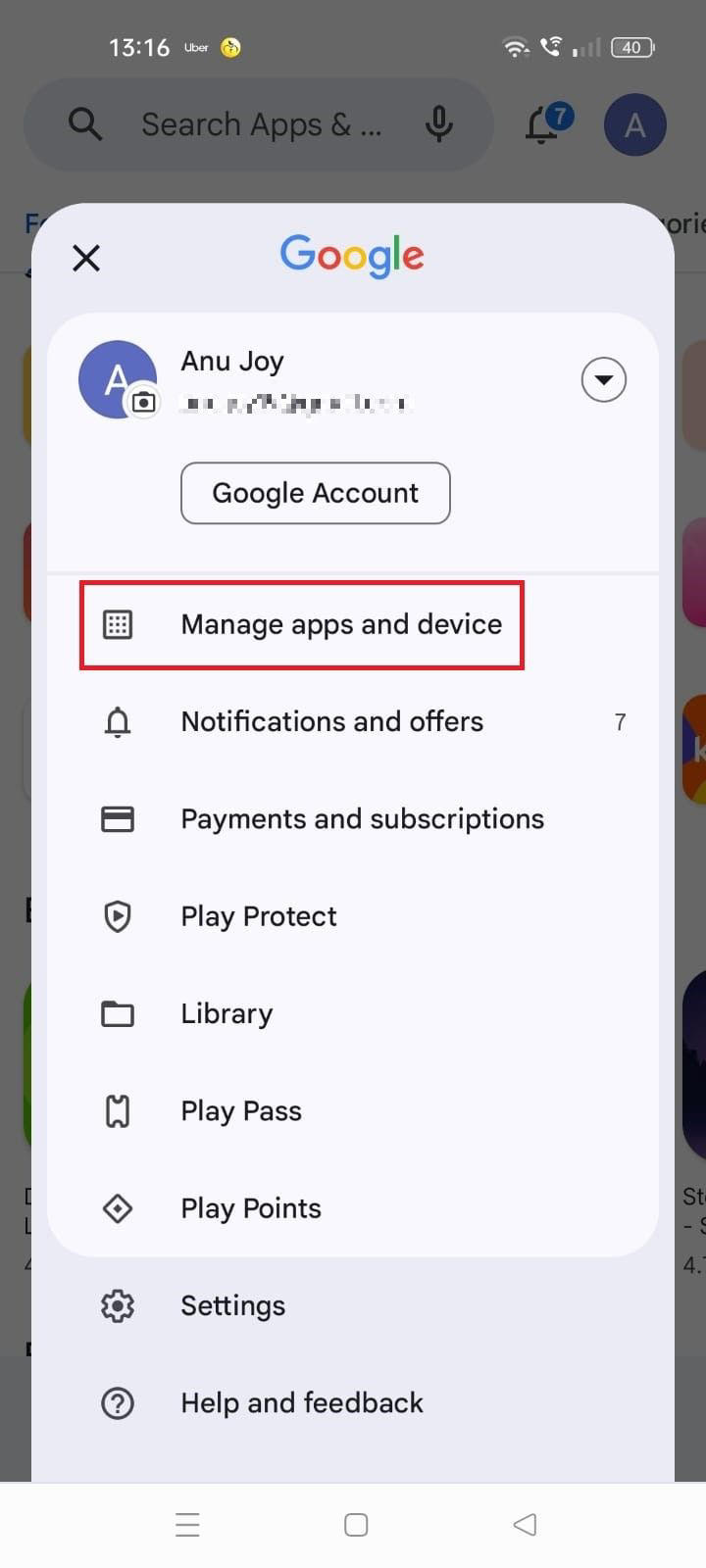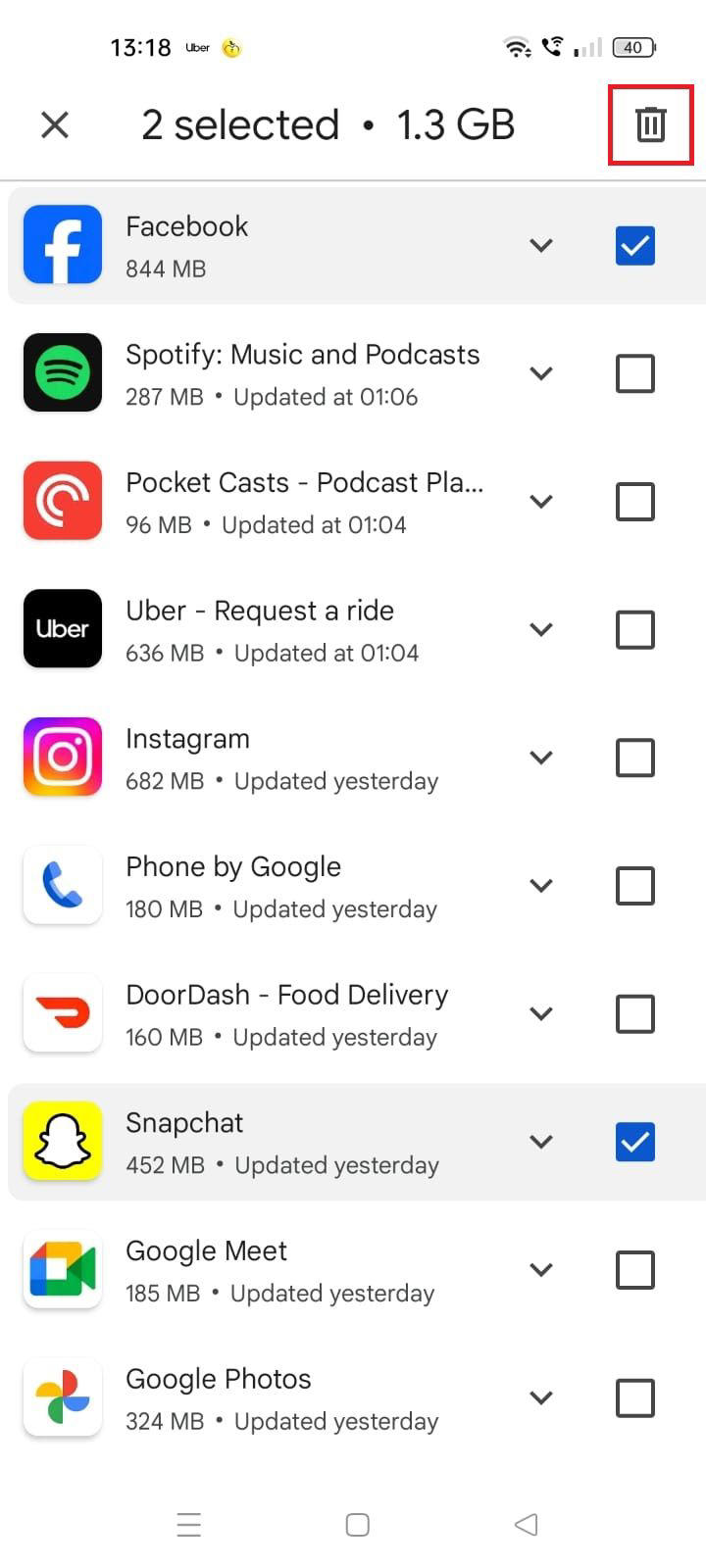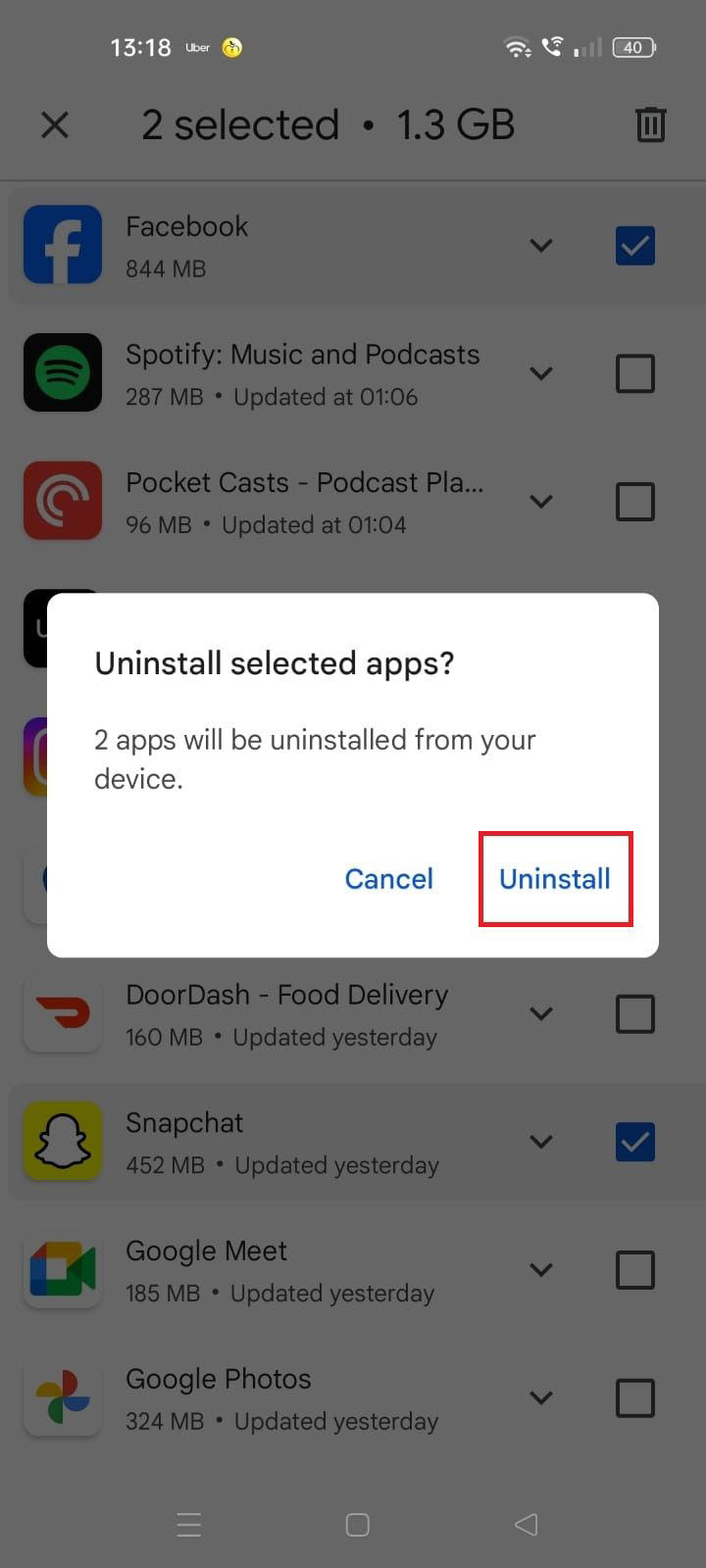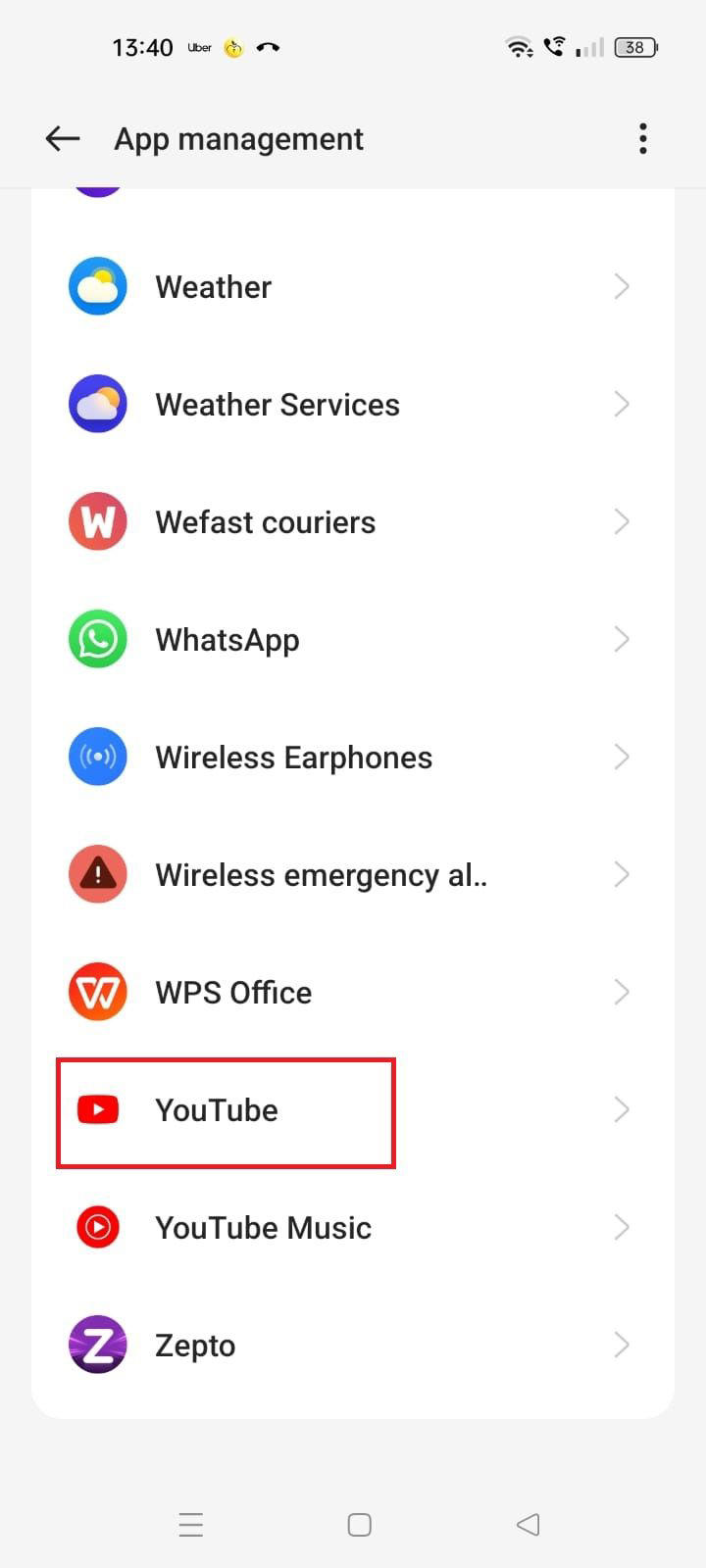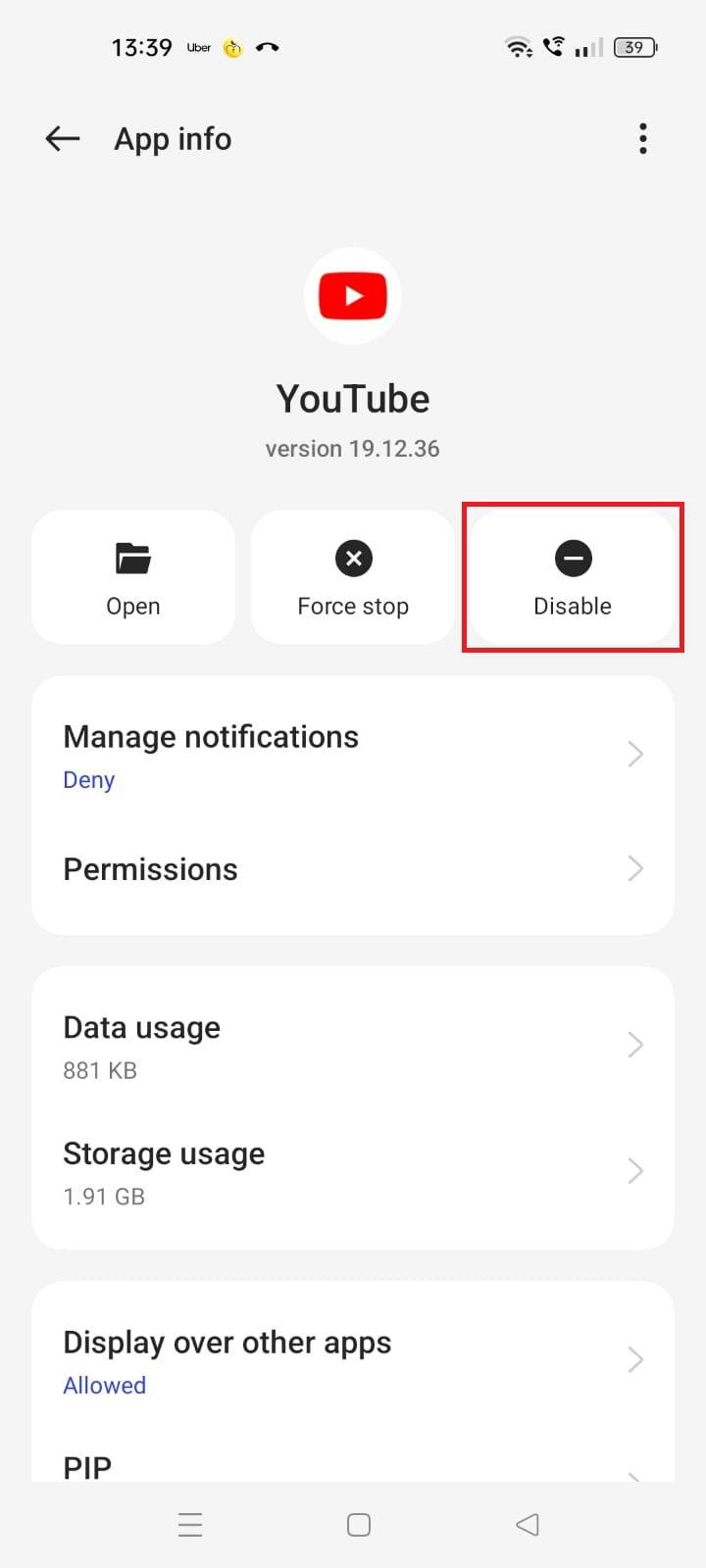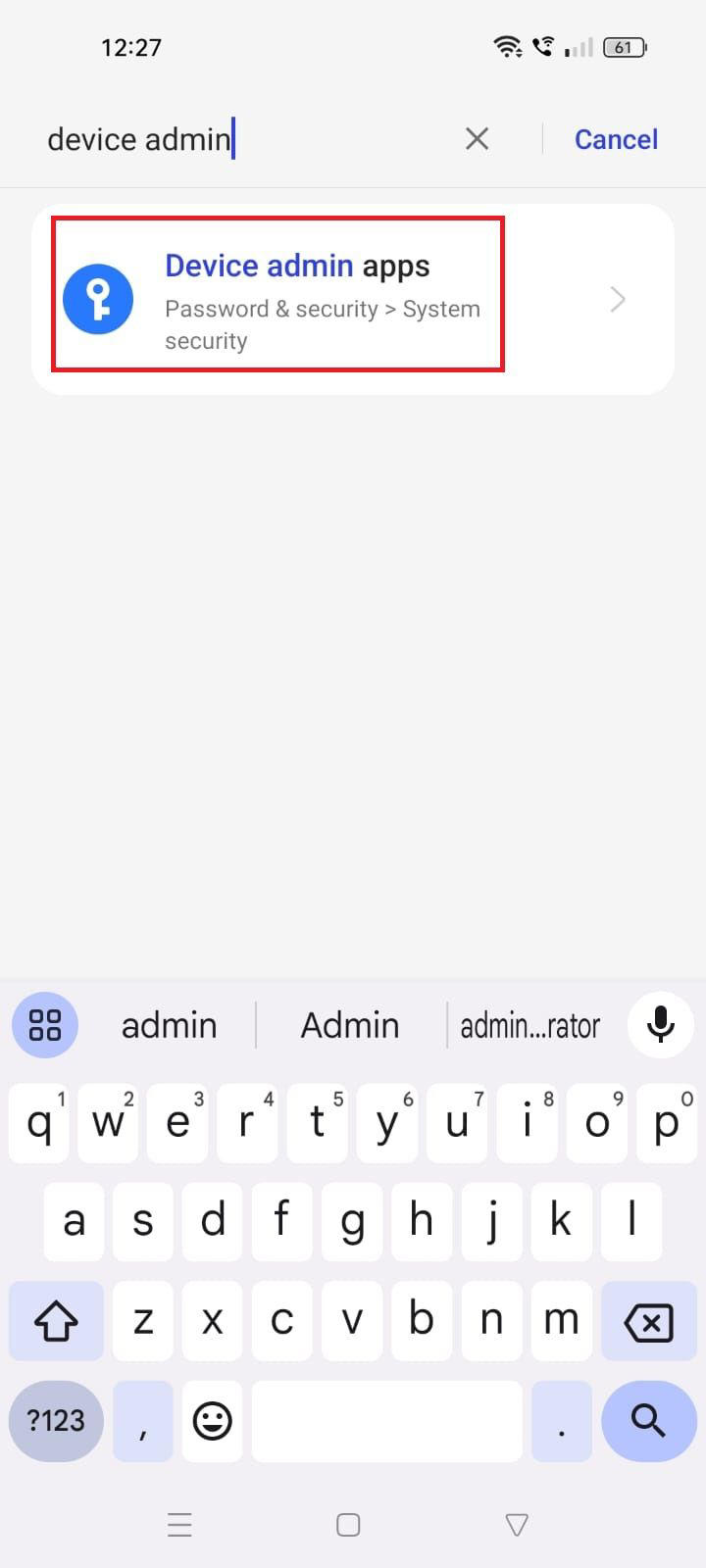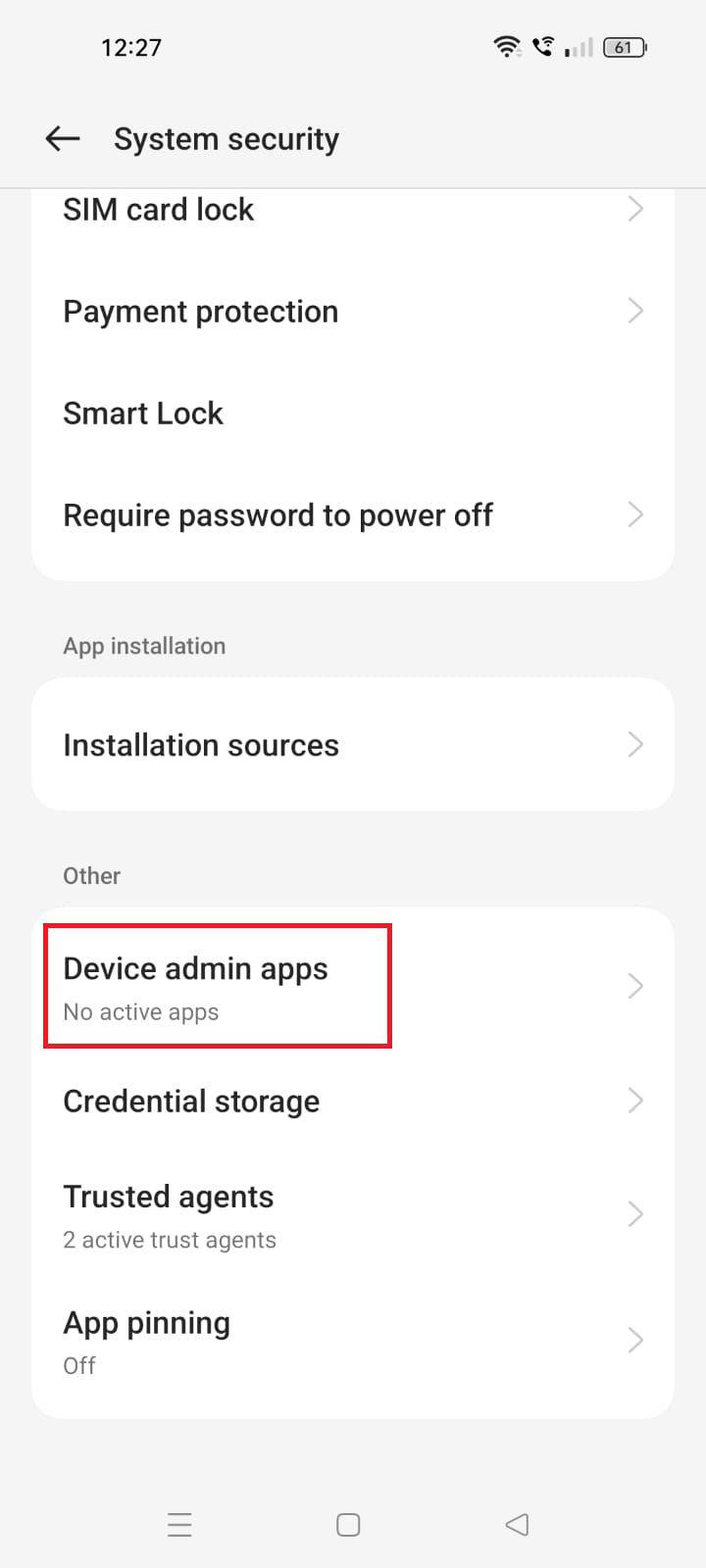How to delete old apps on your Android phone or tablet
Downloading apps from the Google Play Store is simple. Before you know it, you'll have accumulated a horde of apps that lie around unused. They can take up a lot of storage, so deleting unwanted apps is a smart way to free up space. You'll also improve your phone or tablet's performance by eliminating unnecessary apps. This tutorial shows you how to delete apps on your Android device.
How to delete apps on your Android device
There are three main ways to delete an app on your Android phone or tablet.
Touch and hold to delete
1. Touch and hold the app icon on your app drawer or home screen.
2. If an app menu appears, select Uninstall or the trashcan icon.
3. If you see an Uninstall button, drag the app icon toward it.
4. Select Uninstall.
Delete an app via Settings
1. Open the Settings app.
2. Scroll down to Apps.
3. Select App management or See all apps.
4. Choose the app you want to delete.
5. Tap Uninstall.
6. Select OK to confirm deletion.
Delete an app from the Google Play Store
1. Open the Google Play Store on your phone.
2. Tap your profile icon in the upper-right corner.
3. Select Manage apps and device.
4. Go to the Manage tab.
5. Choose the apps you want to delete.
6. Tap the trashcan icon.
7. Select Uninstall.
Why can't I delete an app?
You might see that the Uninstall option for an app is gray or missing in some cases, meaning you can't delete it. There could be a few reasons for this. For instance, you can't delete some system apps since they're crucial for the phone's functions. Removing bloatware isn't straightforward because the phone manufacturer prevents you from deleting it. If an app has administrator access, you'll need an admin password to delete it.
There are a few workarounds for the issue, depending on the cause.
Disabling an app
You can't delete some system and pre-installed apps. However, you can disable them so that they don't appear in your app drawer.
1. Open the Settings app.
2. Select Apps.
3. Scroll down and select the app you want to disable.
4. Tap Disable.
5. Select Disable app.
Revoking admin privileges
Phone tracking and antivirus apps typically have administrator privileges. You'll revoke their admin status to uninstall them. Here's how:
1. Go to Settings.
2. Enter Device admin apps in the search bar.
3. Turn off the toggle for the app you want to delete.
4. Return to the Apps menu and delete the app.
Using ADB to uninstall apps
Many system apps are crucial for your phone's functions. Uninstalling them using ADB might cause your device to malfunction.
Android Debug Bridge (ADB) is a powerful command-line tool that lets you access hidden settings on your phone from your PC. You can use ADB to remove pre-installed apps. But first, you'll tweak some settings on your Android device and get ADB running on your computer. Our comprehensive guide on installing ADB walks you through the process.
After setting everything up, identify the app's package name. Type exit and press Enter to exit the ADB shell. Type adb uninstall followed by a space and the package name. Depending on your install method, you may need to add a period (.) before the ADB command.
Remove unwanted apps for a smoother performance
You'll free up plenty of space if you declutter the app drawer on your phone. However, your device continues accumulating cached data. It might start to feel sluggish over time. Consider clearing out your cache with the tips in our guide.
 Chicago
Chicago Track Your Order
Track Your Order



 0
0