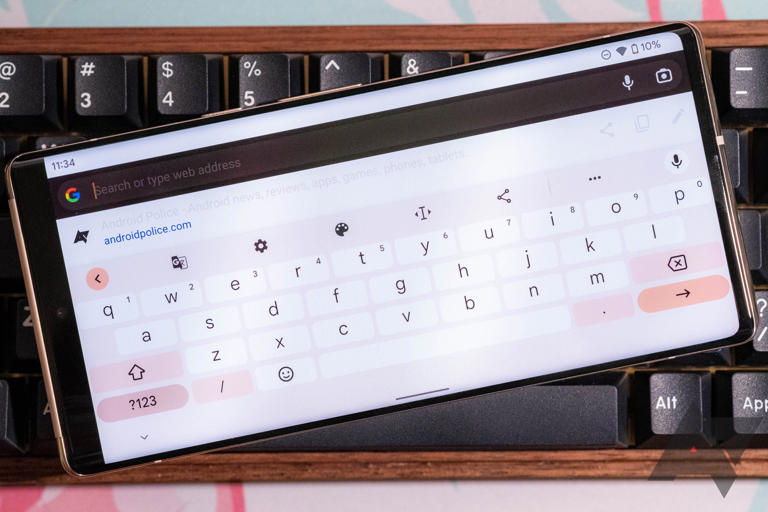How to change the keyboard on your Android phone or tablet
Your phone's keyboard can make or break your user experience. Most of us have wrestled with a default keyboard on an unfamiliar Android device. Other times, we've used keyboards with poor accessibility, making it difficult to see the keys. Even though some Android users prefer the pre-installed keyboard, you can always change it and ditch it for another trusted option. You can choose several keyboard options using a top Samsung Galaxy, Google Pixel, or another Android smartphone or tablet. Our guide illustrates some of the best, most famous examples while showing you how to switch your Android keyboard.
Why should you change the default keyboard on your Android phone?
The default Samsung keyboard could be better. For example, word prediction and touch response could use some improvements. Still, the Samsung keyboard is functional. Some notable features include sending text, searching the internet, and customizing the design. However, it falls short compared to Google's keyboard (Gboard) and some third-party providers.
You may prefer to change the default keyboard if you have a Samsung device. It's simple to replace, and you can try new options until you've found the perfect one. You can do this with any Android phone.
What are your keyboard options on Android?
Unlike Apple, Google doesn't hamper third-party keyboard functionality. When you change a keyboard on Android, the system applies the change across the entire device. iOS switches to the default keyboard where it can, like when typing a password.
Before we look at some options, proceed with caution. Keyboard apps are simple to make, which makes them attractive to hackers. An unknown keyboard app from a sketchy developer can slow down your device and compromise your data. There's at least one well-known instance of a large personal data leak from a bogus keyboard app developer.
Here are a few top-end keyboard apps to try for the best experience.
Gboard
Gboard received a Material You makeover in 2021, and it's continued to receive design updates over the years. This makes it among the best-looking Android keyboard apps. It's the default keyboard app on most Android devices.
Type quickly and easily with these handy tricks
Gboard syncs your data, like learned words, across devices and your Google account. It is also packed with useful add-ons. Some notable features include support for stickers, GIFs, Google Translate, and one-handed mode.
Grammarly
The Grammarly keyboard scans your text input in real-time to fix spelling and grammar errors. If you use your Android device for work, a helping hand from Grammarly might not go amiss. You can also use Grammarly on the web when you're away from your phone or tablet.
That's a quick rundown of the biggest and best, but there are other contenders for the title of top keyboard app for Android, so shop around.
Type your way to success with these great keyboard apps
The steps for changing the keyboard on Android may differ depending on the manufacturer. This guide shows the process on a Google Pixel device.
How to change the keyboard on Android
Stick to the Google Play Store if you're looking for a reliable and safe keyboard app for Android. Most keyboard apps allow you to set a new default app during the setup process, but you can do it manually.
- Open Settings.
- Go to System > Languages & input.
Screenshot of the system option in Android settings© Provided by Android PoliceScreenshot of the language and input options in system settings on Android© Provided by Android Police
- Tap On-screen keyboard.
- Toggle on the keyboard you want to use and toggle off the default one.
- Tap OK when prompted.
Screenshot showing Micrososft swiftkey keyboard toggle option within settings on an Android device© Provided by Android PoliceScreenshot of the ok option in confirm warning within android keyboard settings© Provided by Android Police
If you want to try keyboard options on the Google Play Store, use Android's seamless keyboard switching feature and try multiple keyboards instantly.
How to use multiple keyboards on Android
If you can't decide which keyboard to use or prefer one in some situations and one in others, switching between two options is easy. Below, we use Microsoft SwiftKey and Gboard as examples.
- Toggle on the keyboards you want to use.
- Go to an empty text field and tap to open the default keyboard.
screenshot of the on-screen keyboard page with personal tab highlighted and listed keyboard options on Android© Provided by Android Policescreenshot of the change keyboard from keyboard input icon© Provided by Android Police
- Tap the keyboard icon at the bottom to open more options.
- Tap one of the keyboard options to switch and start using it.
screenshot of choose input method with keyboard options on Android© Provided by Android Policehighlighting the swiftkey keyboard on Android© Provided by Android Police
How to change the Android keyboard from the keyboard app
This is probably the simplest way of activating a new keyboard. Here's the process on SwiftKey.
- Launch the Google Play Store app.
- Search for SwiftKey using the search bar.
- Tap Install.
- After it's installed, tap Open.
Red arrow pointing to the install button for Swiftkey on Android© Provided by Android PoliceRed arrow pointing to open button for Swiftkey on Android© Provided by Android Police
- Tap Enable SwiftKey to go to the On-screen keyboard settings.
screenshot of the enable swiftkey keyboard button on an android device© Provided by Android Policescreenshot showing the on screen keyboard toggle switch for the swiftkey keyboard app on Android© Provided by Android Police
- Toggle on SwiftKey, go back, tap Select SwiftKey, and select it in the Choose input method popup.
Screenshot of the select Swiftkey launch button on Android© Provided by Android PoliceChoose input method displaying Gboard and Microsoft Swiftkey keyboard as default on Android© Provided by Android Police
- Tap Finish up and sign in to activate the rest of the features.
Screenshot showing the finish up button after setting up Swiftkey on an android device© Provided by Android PoliceScreenshot of the swiftkey sign in screen on android© Provided by Android Police
SwiftKey is Gboard's strongest competitor. It has many features that general and niche audiences might like, such as its ability to sync your phone's clipboard with Windows.
Samsung uses a different settings app on One UI software. The default Samsung keyboard leaves much to be desired, and it may not be everyone's cup of tea.
Maybe you don't need a new keyboard app
Of course, unless you have issues with your default keyboard, you can always stick with what you have. Switching means learning the new keyboard's quirks, which takes time. Most keyboard apps have a shallow learning curve. But when you're used to a particular keyboard after many years of usage, it requires putting in the work.
 Chicago
Chicago Track Your Order
Track Your Order



 0
0