How to change or tweak keyboard layouts in Windows 11
Windows 11 is an operating system that's friendly to users from all over the world, speaking all kinds of different languages. If you've moved to a new country and aren't comfortable with the language, you can easily change the language on your PC to match what you're most comfortable with. But you can also change the language and layout used for your keyboard, which affects things like spellchecking, but also how you enter certain special characters.
Say you're using your new laptop or keyboard in US English, but you speak Portuguese, which has a lot of accents. Changing the keyboard layout can help you make the most of your keyboard, even though it's not designed to be used in Portuguese.
Add a keyboard layout in Windows 11
Adding a keyboard layout in Windows 11 is easy, as long as you know the keyboard layout you want to use. Here's how it goes:
- Open the Settings app.
- Choose Time & language from the menu on the left.
- Click Language & region.
- Next to the language you want to manage (say, English (United States), in this case), click the ... (ellipsis) icon and choose Language options.
- Scroll down to Keyboards and click Add a keyboard.
- Choose the keyboard layout you want to use. As an example, in the situation mentioned above, for using Portuguese characters on a United States keyboard, you'd want to use the United States-International keyboard.
Your new keyboard layout will now be available to use at any time. To switch between your available keyboard layouts and languages, you can press Windows + Space on your keyboard. You can see an indicator of the language and layout being used in the bottom right corner of your taskbar.
Remove a keyboard layout in Windows 11
If you don't want to get mixed up with your old keyboard layout and your new one, you can simply remove the old one after adding a new one. It's a fairly simple process:
- Follow steps 1 through 4 in the section above to go to your language options.
- Scroll down to the Keyboards section and click the ... (ellipsis) button next to the keyboard you want to delete, and choose Remove.
This will remove the keyboard layout from the input switching menu (Windows + Space) so you no longer have to use any one layout by accident.
Add or remove a language
You can use pretty much any keyboard layout with any language, but using different languages can change the built-in spellchecking and autocorrect tool in Windows 11, so you might want to add the languages you type in frequently to avoid having Windows interfere with what you're saying. Doing this is also fairly easy:
- Open the Settings app.
- Head to Time & language and then Language & region.
- Click Add a language near the top of the page.
- Search for the language you want to add. You can see icons next to each language that indicate the features available for that language.
- Click the language you want and then Next.
- Select the features you want to enable. If you just want to be able to use spellchecking in a language, you can uncheck all the boxes, since basic typing is always added by default.
- Click Install.
- After adding a language, you may also need to add a keyboard layout to it by following the steps in the section above, as the default may not work for you.
If you regret adding a language, you can easily remove it using the ... (ellipsis) button, and then choose Remove.
Windows 11 adapts to your needs
Adding and removing a keyboard layout and language isn't something most people will need to do, but if you have imported a laptop or keyboard, or you moved to a new country and want to keep using the old keyboard layout, this capability makes it much easier to adapt Windows 11 to your needs.
 Chicago
Chicago Track Your Order
Track Your Order



 0
0







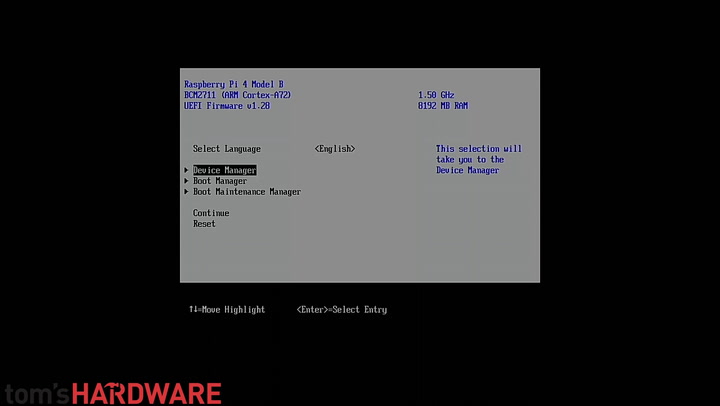
 tom's Hardware
tom's Hardware
 FOX News
FOX News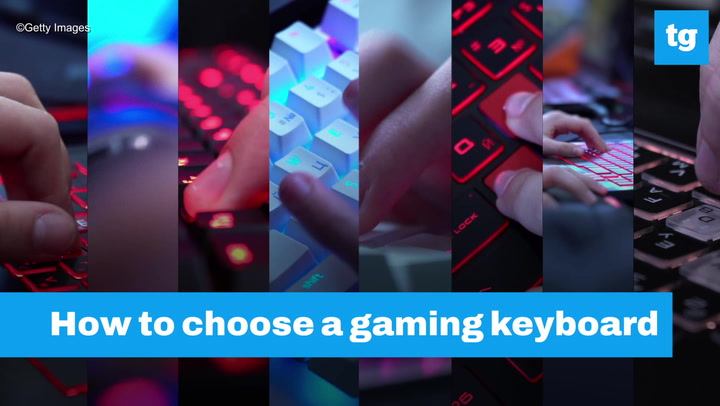
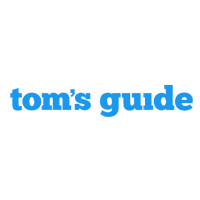 Tom's Guide
Tom's Guide

