After I learned this easy email trick, the clutter vanished from my inbox
I've had the same email address for more than two decades. I use it for just about everything I do. That's really convenient, but it also means my inbox is inundated with advertising, newsletters, social media updates, and other ephemera. Left unchecked, that firehose of trivial correspondence can overwhelm the useful and important stuff in there.
The world's two largest email providers realize this is a problem. Gmail and Outlook do some automatic mail sorting with the help of algorithms, but their solutions are far from perfect and require constant manual intervention to train the algorithms and find the important stuff that was inadvertently demoted.
For years, I used rules and filters based on the sender's address to move less important messages out of the inbox and into custom folders. However, setting up those rules and managing them is a tedious and time-consuming process. Every time a newsletter or merchant changed their sending address or used a different subdomain, I had to modify that rule. I finally threw up my hands and said "Enough!"
What I found instead is a simple way to automatically move those less important messages out of my inbox and into a separate folder where I can check them when I have the time and desire to do so. And it all happens without requiring me to create and manage yet another email account.
It all works thanks to aliases, a feature that's built into most modern email solutions.
The magic of email aliases
An alias is an alternate email address that's linked to your main account. Messages addressed to an alias go to your inbox, right alongside messages sent to your primary address. But because they're not using your regular email address, you can set up your email client to perform custom actions using those aliases.
For example, let's say my primary email address is BenFranklin1758@outlook.com. I can create the alias bf1758-news@outlook.com and use that address when I subscribe to a newsletter. I can then create a single rule that looks for any message sent to that alias and move it out of my inbox and into my Newsletters folder. Those messages are still easily accessible, but they never get in the way of messages from the people and businesses that are important to me.
You can set up similar aliases with matching subfolders for anything you want: recipes, sports headlines, social media alerts, even correspondence from groups you're a member of. Just remember to use the right alias when signing up for a new service.
Aliases also come in handy as throwaway addresses to use when you need to provide an email address to a sender that you don't trust. If you begin receiving a barrage of junk mail addressed to that address, simply delete the alias, effectively returning the junk mail to its sender with a "no such address" message.
Don't confuse aliases with forwarded accounts, which allow you to send and receive email from one account using the address associated with a separate account. Aliases are only useful in conjunction with a primary address and can't be used on their own.
The following instructions apply to personal accounts you manage yourself. If you have a commercial email account (through Microsoft 365 or Google Workspace, for example), you can have aliases for your account using your organization's custom domain, but you'll need an administrator's help to set up those aliases.
How to create an alias using Gmail
Although it's the world's most popular email service, Gmail's implementation of aliases is surprisingly limited. To create an alias, you start with your primary address and then modify it by adding a plus sign at the end and then adding some extra text. If your address is example@gmail.com, you can use example+news@gmail.com, example+family@gmail.com, etc.
The problem with this sort of alias is that it doesn't keep an unscrupulous sender from seeing your primary address, so be cautious when using it with untrusted correspondents.
How to create an alias using Outlook.com
Every free Microsoft account allows you to create up to 10 aliases, using a different address of your choosing at Outlook.com. (The address has to follow Microsoft's naming rules and can't already be in use as a primary address or alias.)
To get started, go to https://account.microsoft.com, sign in with your Microsoft account, and click the "Your info" tab. Under the "Account info" heading, click "Edit account info," which takes you to a page that lists all the aliases you've already created. Click "Add email" and enter the address you want to use. Then click "Add alias" to create the new address. (If the alias you entered isn't available, you'll see an error message here, and you'll have to try a different address.)
You can add new aliases at any time (up to the limit of 10) or remove an existing alias from the Account Aliases page described earlier.
How to create an alias using your Apple ID
If you own an iPhone, iPad, or MacBook, you can use that device to create up to three email aliases that go to an address associated with your Apple ID. This feature is called Hide My Email, and it uses the iCloud domain as its forwarding mechanism.
The one catch is that each alias uses an auto-generated name that can be less than memorable, like scooter.paroles0c@icloud.com. You can assign a label to that address to remind you what it's for, but you can't choose your own address.
To create an iCloud alias on an iOS device, open Settings, tap your account name, then tap iCloud > Hide My Email. (On a MacBook, use the Apple menu to open System Settings, where you'll find the Hide My Email option.) Tap Create New Address and follow the prompts to add a label and an optional note. Use the Forward To button to select where you want to receive email sent to that alias.
Other alias options
As I mentioned earlier, most modern email providers support the alias feature. If you have a free Proton Mail account, you can create up to 10 aliases for it, while a Proton Unlimited account supports unlimited aliases. If your email is hosted at Fastmail or Yahoo Mail, you'll need a premium account to create aliases. In all those cases you have the option to create aliases using a custom domain.
You can also use privacy add-ins that include email-masking features. NordPass Premium and Family editions, for example, allow unlimited aliases. You can get up to three email aliases using the free version of IronVest (formerly known as MaskMe); premium versions support 50 or more customized aliases.
 Chicago
Chicago Track Your Order
Track Your Order



 0
0


 MetDaan
MetDaan
 Debt Free Family
Debt Free Family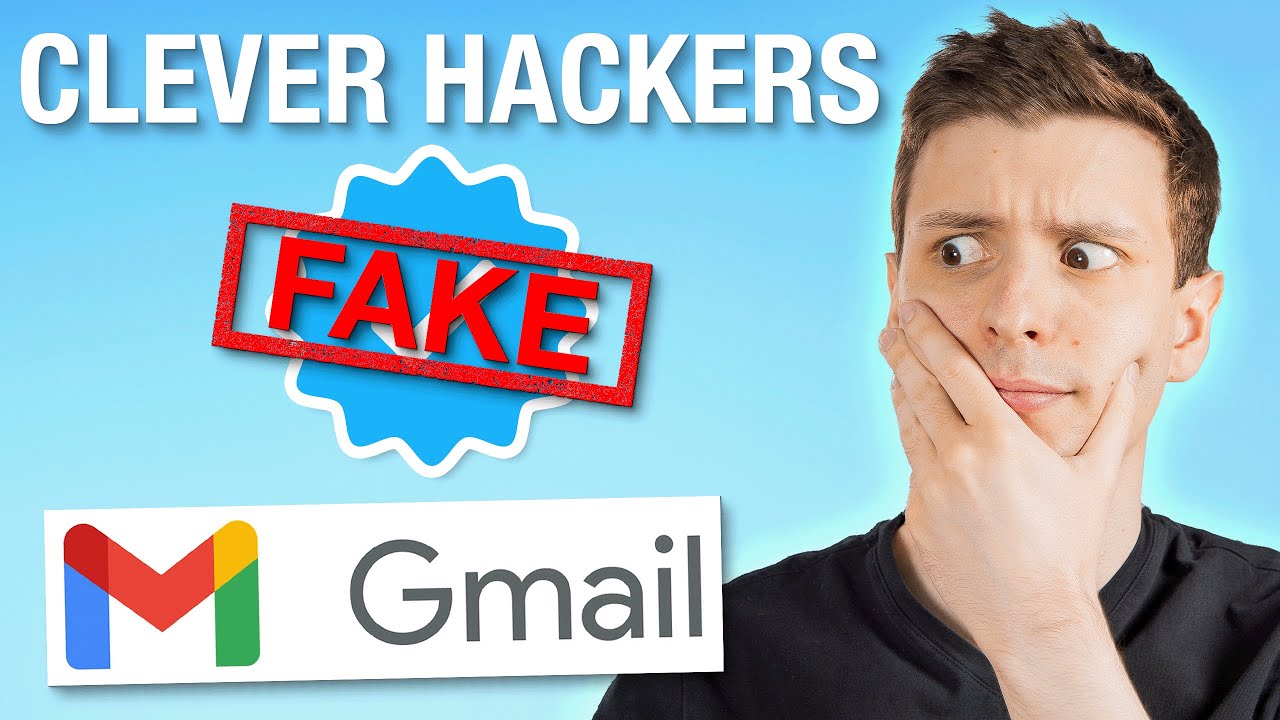
 Viral Tech
Viral Tech


