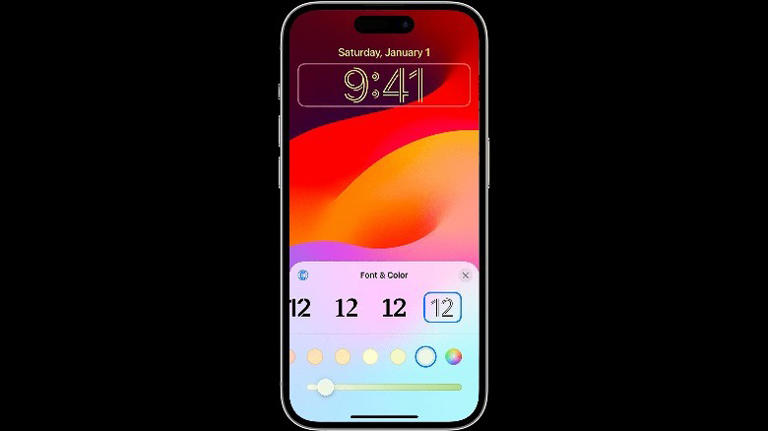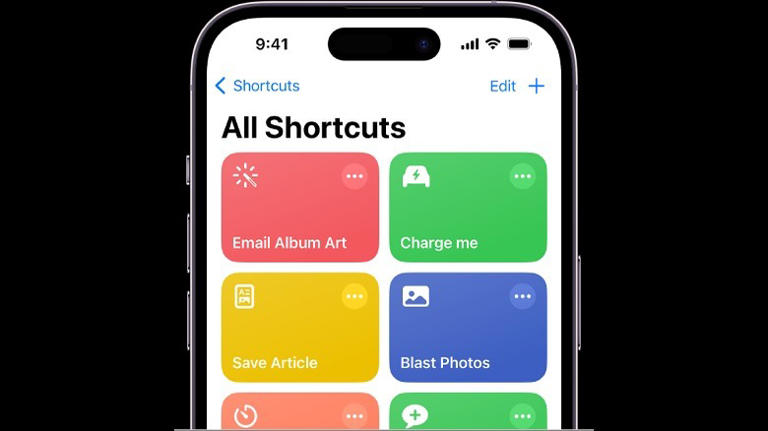6 Ways To Customize Your iPhone Just For You
Among all the iPhone owners these days, it can be easy to feel like yours has no personality. It also doesn't help that iPhones are generally considered poor vessels for customization. However, if you just got a new iPhone, there are many things you can do to make one feel more like yours.
Contrary to what Android lovers might think, iPhones are customizable smartphones, and you can make your iPhone more personal with some tinkering. Granted, you won't get the same level of customization as you would with an Android phone, but most Android users aren't utilizing the deep nuances of customization the Android OS offers regardless.
Incorporating personal touches into your iPhone goes beyond mere aesthetics; it's about crafting an experience that resonates with your lifestyle and preferences. This can be done by picking ringtones, rearranging apps for optimal usability, choosing unique wallpapers, or utilizing the vast array of settings to adjust notifications and privacy controls. Each adjustment, no matter how small, contributes to a more intimate and tailored user experience. By exploring these customization options, you can transform your iPhone into a device that stands out and enhances your daily interactions in a way that feels uniquely you.
Change The Home And Lock Screens Wallpapers
Make your iPhone feel different from the get-go, by changing your wallpaper and lock screen images. Alter it from the default iOS wallpapers, and pick something that resonates strongly with you. It could be a photo you took yourself, an image from the internet you love, a block of one color, a live wallpaper, or a photo slideshow — the possibilities are endless. If you're having difficulty choosing one, iOS makes it easy by allowing you to have multiple wallpapers you can switch between on the fly.
Here's how to set up a new lock screen wallpaper for your iPhone:
- Go to Settings and choose Wallpaper.
- Select Add New Wallpaper.
- Scroll through the top menu and select the type of wallpaper you want.
- Optional: Swipe left to add a filter (color wash).
- Tap Add in the top-right corner.
After following these steps, you'll be greeted with a prompt. Use this to change your home screen: Tap Customize Home Screen and choose one from the following options:
- Select Color to change it to a solid color (tap it twice to open the palette).
- You can toggle whether you want the Lock Screen image blurred by toggling blur in the bottom-left corner.
- Tap Photo to change the Home Screen image to another independent photo.
Select Done in the top-right corner to conclude. You now have a custom image as your wallpaper on your iPhone's Home and Lock Screens.
Place Widgets And Change The Clock Font
You may have noticed the widgets and clock fonts option while setting up the Lock Screen wallpaper on your iPhone. There aren't many iPhone clock fonts, but they can add character. Widgets, on the other hand, can be customized in a way that not only looks great but is practical for the way you use your phone. If you forget appointments and birthdays, place a calendar widget somewhere obvious so you can see upcoming events.
Let's start with changing the clock font:
- Lock your phone by pressing the lock button.
- Long press your Lock Screen wallpaper to enter the wallpaper editor.
- Tap Customize at the bottom of the screen.
- Choose Lock Screen.
- Select the clock on the Lock Screen.
- Choose a new font and color.
Now you know how to change up the clock, you should place widgets in the Lock and Home Screens. Repeat the steps above, but tap Add Widgets instead of selecting the clock. You can choose from a list of widgets depending on what apps you have downloaded on your iPhone.
To add widgets to the iPhone's Home Screen, go to the Home Screen and long-press an app. Select Edit Home Screen to enter the layout editor when the menu appears. Tap the + icon in the top-left corner to choose widgets to add.
Set Custom Ringtones And Text Notifications
After the visuals, the next thing to change is what you hear. Replace the default ringtones and sound alerts. You can pick another of Apple's built-in tones and alerts or add custom sounds. You could also set a custom ringtone for a particular contact so you know when they're calling without even looking at the screen. We'll show you how to get started.
Most know how to go to Settings > Sounds & Haptics > Ringtone/Text Tone to change the tones. The exciting bit is how to get something different from Apple's limited generic tones. You could buy one from the iTunes store by opening the iTunes app and choosing a tone. Or, you could build a custom sound with a downloaded audio file and add it to the list using GarageBand.
The steps for this are a little complicated, but we have a guide on creating custom iPhone alarm tones that pretty much encapsulates the whole thing. After you've followed those steps, you can return to the Ringtone or Text Tone panel in Settings to change it to your new custom sound.
However, if you would like to assign a unique ringtone or text tone for a particular contact, follow these steps:
- Open Contacts and search for a contact.
- Tap Edit in the top-right corner.
- Choose Ringtone or Text Tone and select a sound from the list (you can use your GarageBand-created custom sound).
Add And Remove Control Center Shortcuts
Admittedly, this point is more for practicality than aesthetics. However, once you curate the Control Center to be more for you, its usefulness increases exponentially, and your iPhone will feel more unique at the same time.
For those who didn't know, the Control Center is the menu you see when you swipe down from the top-right edge of your iPhone (where the battery icon is). It's primarily where you should toggle Wi-Fi, Bluetooth, and Airplane Mode. There is a group of buttons at the bottom that you can add and remove from. They contain many handy shortcuts like the iPhone's torch and camera.
Head to Settings > Control Center to open its panel. You can remove shortcuts you no longer want by tapping the minus (–) next to them, and you can add new shortcuts by tapping plus (+) on the items in the lower section of the list.
It's a handy way of having accessibility options that are easily reachable or keeping some apps and tools handy. Many people opt for the Calculator app, Shazam music recognition, the dark mode toggle, and the screen recording button for easy access. But of course, build yours with your preferences.
Use Custom Icons To Create Your Vibe
Sometimes, the icons on your iPhone's Home Screen might not fit the customization theme you're going for. Unfortunately, most apps don't allow you to change their icons. However, there's a workaround using Apple's Shortcut app.
The idea is to create a shortcut that will open the app you want, create a custom icon for that shortcut, and then use that shortcut's shortcut to replace the app icon. Don't worry; it's a lot less complicated than it sounds.
Follow these steps to create an app shortcut with a custom icon:
- First, download and secure the image you want for the app icon.
- Open Shortcuts on your iPhone.
- Tap the plus (+) icon in the top-right corner.
- Select Add Action and type "Open App" into the search bar.
- Select Open App and tap the faded blue App in the command tile.
- Choose the app you would like to replace on your Home Screen.
- Tap the information (i) button at the bottom of the window.
- Choose Add to Home Screen.
- Under the Home Screen Name And Icon section, tap the icon to take a photo, choose a photo, or choose a file.
- Rename the app in that same section to the name of the app you're replacing it with.
- Tap Add in the top-right corner.
If you want a more comprehensive guide, check out SlashGear's how-to on changing app icons on your iPad and iPhone.
Get A Phone Case
All the other tips here have been software and OS-oriented, but a phone case is one of the easiest ways to change your phone's visible character. Get one first to protect your phone, but it can also create a theme that extends from your hardware to your software.
How you add wallpapers and switch between them quickly on iOS, you can buy multiple phone cases and change them to match the wallpaper you choose for the day. Luckily, there are a plethora of phone cases to choose from. You can even peruse our guide on the best MagSafe iPhone cases that will let you get that wireless charging while giving your phone a new look.
While fishing for phone cases, you might as well get a tinted screen protector. If you don't mind the poorer sensitivity from screen guards, you should protect your phone with it and customize its look with a tint. It'll give your phone's screen a new color (or shade) that might add to its overall aesthetic.
 Chicago
Chicago Track Your Order
Track Your Order



 0
0