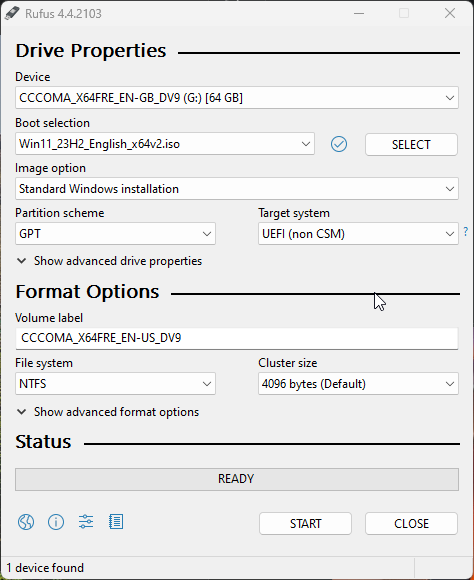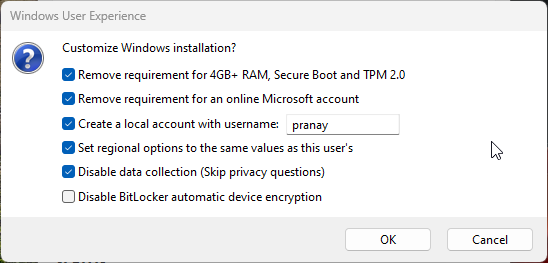How to Upgrade Your 'Unsupported' PC to Windows 11
A lot of people with perfectly good computers cannot upgrade to Windows 11. When Microsoft released the latest version of Windows, it put some stringent minimum system requirements in place, the toughest of which was TPM 2.0 support. Plenty of people have PCs with older versions of Trusted Platform Module (TPM) or good gaming machines that lack TPM entirely, which means that Windows 11 is out of their reach. However, there's an easy way to bypass TPM checks and install Windows 11 on your PC.
The risks of installing Windows 11 on an unsupported PC
Let me state the obvious right up front: it's not a good idea to upgrade low-end PCs to Windows 11. Microsoft requires a minimum of 4GB RAM and 64GB of free space to install Windows 11, and if your PC doesn't have that, you should avoid this upgrade. This guide is primarily for those who have perfectly capable PCs, but can't upgrade to Windows 11 due to TPM restrictions.
Microsoft's main reason behind pushing for TPM is to increase security. PCs with TPM are more resilient against malware and ransomware attacks, and are able to store sensitive data locally in a more secure way. The company says that if you install Windows 11 on an unsupported PC, you may face compatibility issues, may not receive support from Microsoft, and may experience poor performance. You're also warned that any damage to your PC won't be covered under warranty.
If your PC is under warranty, it's recommended that you don't mess with it. However, if the warranty has expired, you might want to consider upgrading it to Windows 11 anyway because another deadline is looming. Microsoft has announced that it'll be discontinuing updates for these computers starting Oct. 14, 2025.
What happens after the last Windows 10 security update
Once the last security update is issued, it's strongly recommended that you don't use your PC on the internet. You'll be vulnerable to new types of malware, viruses, and other threats from the internet, and there'll be no real security patches to protect you.
You do have the option to pay for updates as part of Microsoft's Extended Security Updates (ESU) program, but that is an expensive proposition. For businesses, it costs $61 per device for the first year, and the price doubles with each subsequent year. Microsoft hasn't revealed the pricing of these updates for individual users yet, but if you're a part of an educational institution, the pricing is $1 per device per year, which goes up to $4 per year by the third year.
If the pricing of ESU for home users is reasonable, it may be a good idea to stick with Windows 10. However, if you have a working Windows 10 license, the upgrade to Windows 11 is free and it comes with free security updates for many years to come.
How to upgrade your unsupported PC to Windows 11
Before you proceed with upgrades, be sure to back up your PC. You don't want to lose all your data during the upgrade, so please ensure that irreplaceable data such as photos, videos, and documents are all safely stored elsewhere. When all of this is done, you can start the upgrade process. First, download a Windows 11 ISO from Microsoft's website. On that page, scroll down to Download Windows 11 Disk Image (ISO) for x64 devices, select the edition from the drop-down menu, and click Download Now. Follow the directions until you get the option to click 64-bit Download. The ISO file is over 6GB and it'll take a short while to download.
While that's underway, you should download Rufus, which is a free tool that lets you create bootable USB drives. You're also going to need a USB drive with at least 8GB of free space. If you have one of these, take a moment to back up any important data on this drive because it'll be erased as we proceed.
Once the Windows 11 ISO is downloaded, plug in the USB drive, and install and launch Rufus. With this app open, go to the Device drop-down menu, and select the correct USB drive. Click the big SELECT button next to Disk or ISO image and pick the Windows 11 ISO that you just downloaded. Now, click the START button.
You'll see a pop-up asking if you want to customize your Windows installation. This is where you should ideally enable the following options:
- Remove requirement for 4GB+ RAM, Secure Boot and TPM 2.0
- Remove requirement for an online Microsoft account
- Create a local account with username
- Disable data collection (Skip privacy questions)
The first option is crucial if you want to install Windows 11 on unsupported PCs. The rest are good to have because they let you skip the online account sign-in process that Microsoft keeps trying to push, and they also skip a few annoying setup questions about data collection. With all this selected, click OK and wait for Rufus to do its thing.
Once it's done, double-check that your data is backed up, and it's time to start the upgrade. On your Windows 10 PC, go to Settings > Update & Security > Recovery and click Restart now under the Advanced startup section. This will reboot your PC and start the Windows 11 setup process from your USB drive.
I used this method to successfully upgrade my PC to Windows 11 and ran into just one hiccup. When the PC restarts for the first time during the upgrade, you should remove all USB drives from the computer (including the one with Windows 11). Otherwise, the installation may get stuck. Other than this, the upgrade went smoothly and I'm now happily running Windows 11. I didn't need to do anything to activate it either. I skipped the step asking me to type the product key and noticed that Windows 11 had activated itself after installation. My Windows 10 Pro key automatically activated Windows 11 Pro post the upgrade.
 Chicago
Chicago Track Your Order
Track Your Order



 0
0