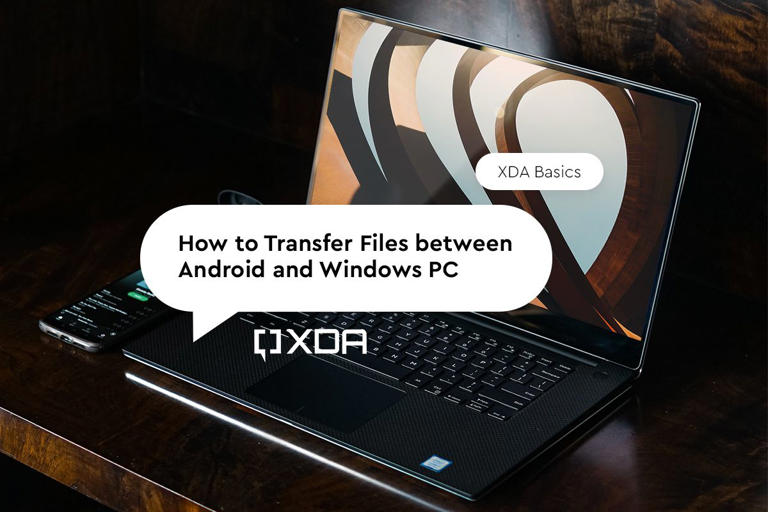How to transfer files between iPhone/iPad and Windows PC
PCs, iPhones, and iPads are not as exclusive as they were years ago, and transferring files between Windows and Apple operating systems is about as easy as transferring files between an Android phone and a PC. Besides the traditional iTunes method, many other methods have popped up over the years to help ease the process, and this guide will walk you through all the best ways to transfer files between an iPhone or iPad and a Windows PC.
Transfer files and photos using iTunes
While not everybody is a fan of using iTunes to transfer files, it's still one of the more "official" methods Apple wants you to use. Since you will use the iTunes app to transfer files, you need to install it from the Microsoft Store if it's not already present on your PC. If you prefer not to download it from the Microsoft Store, you also can download it from Apple's website.
1. Connect your iPhone or iPad to your PC using a USB cable.
2. Launch the iTunes app on your PC.
3. Click the Device button near the top-left of the window. It looks like an iPhone.
4. Click File Sharing in the left sidebar. iTunes will show a list of apps and the associated files.
5. Click a file from the menu on the left that you want on your PC.
6. Click Save to.
7. Select a save location on your PC.
If you'd like to instead transfer a file from your PC to your iPhone or iPad, use step 5 above to click a file from the menu on the right. Use step 6 above to click Add File instead of Save to.
Unfortunately, you can only transfer files that are associated with an app to your PC. The same goes for files that you want to move to your iPhone or iPad. So make sure the apps that you'll use to work on those files are present on all devices.
Transferring photos with iTunes
If you want to transfer photos from your PC to your iPhone or iPad using iTunes, then try the following. It's similar to the process of transferring files.
1. Click Photos in the left sidebar on iTunes.
2. Tick the box next to Sync Photos.
3. Select the folder(s) from which you want to send photos to your iPhone or iPad.
4. Once selected, click Apply.
This only works when you don't have the iCloud Photos option enabled on your iPhone or iPad. If you're automatically uploading your iPhone photos to iCloud, Apple suggests using iCloud to download photos to your PC instead. To transfer photos from your iPhone to your PC when you don't have the iCloud Photos option enabled, you'll have to use the Photos app or File Explorer on Windows.
Transfer files and photos using File Explorer
The easiest way to get photos off your iPhone or iPad and onto your Windows PC is by using File Explorer. With this method, Windows will see your iPhone or iPad as an external storage device, similar to a camera or SD card. You can simply drag and drop the photos you want to copy off your iPhone or iPad to your PC.
1. Connect your iPhone or iPad to your PC using a cable. You will need to tap the Trust prompt on your iPhone or iPad if it's the first time connecting to your PC.
2. Launch File Explorer on your Windows PC.
3. Click This PC in the sidebar.
4. Click Apple iPhone or Apple iPad.
5. Select your iPhone or iPad from the devices list.
6. Select the Internal Storage option. Inside you will see a folder (or collection of folders) containing your photos.
You can now use the drag-and-drop or copy/paste methods to move iPhone or iPad photos to your PC. This can be applied to individual photos or to the entire folders containing the photos.
Note that you might see the HEIC file extension for photos and HEVC for videos, which indicates that your iPhone is using these specific file formats. These formats don't work well with Windows, but you can make a change within your iPhone that will automatically convert the photos to JPG and videos to MP4 when transferring.
1. Tap the Settings app on your iPhone.
2. Tap Photos.
3. Tap Automatic in the Transfer to Mac or PC section.
Your iPhone will now automatically convert HEIC and HEVC formats to JPG or MP4 when you transfer to a PC.
Transfer files and photos using iCloud
Using iCloud is one of the easier and more official ways to transfer files between an iPhone or iPad and almost any other platform, including Windows. Basically, you upload your files to iCloud and then download them onto your PC. However, on a free iCloud plan, you only get 5GB of storage. So, if you want to use iCloud to transfer bigger files, you'll need an iCloud+ plan.
Note also that using iCloud to transfer bigger files is not a good idea if you're on a metered data plan as it may quickly eat up your data allowance. Other cloud storage services, like Google Drive, Dropbox, and OneDrive, can also be used to transfer files between iOS devices and PCs.
Here's how transferring files with iCloud works.
1. Launch the Files app on your iPhone or iPad.
2. Navigate to the files that you want to transfer to your PC.
3. Long press and tap Copy for individual files.
4. If you want to copy multiple files, tap the Select option from the three-dot menu and tap Copy X items again.
5. Navigate to the iCloud Drive in the Files app.
6. Tap an empty space or open a folder.
7. Tap Paste to paste the copied files there. Your files are now uploaded to iCloud Drive.
You're now free to use iCloud.com or the iCloud for Windows app to download the files on your PC.
If you want to specifically transfer photos from your iPhone to your PC (or vice versa) using iCloud, you'll have to enable the iCloud Photos option.
1. Navigate to Settings.
2. Tap Photos.
3. Tap the toggle next to iCloud Photos.
This will upload all your photos to iCloud. You can then download them on your PC using iCloud.com in a browser or with the iCloud app for Windows.
Sending files and photos from your PC to iPhone or iPad
If you want to send a file that you have on your PC to your iPhone or iPad, you can use iCloud to do so. It works with either iCloud.com in a browser or with the iCloud app for Windows. Any files on your PC that you move into the iCloud Drive folder on your PC will be available on your iPhone or iPad; you can drag-and-drop files or copy and paste files into your iCloud.
Once you've uploaded files from your PC into iCloud, you can then switch to your iPhone to access them.
1. Navigate to the Files app on your iPhone or iPad.
2. Navigate to iCloud Drive.
3. Select any files and copy them to your iPhone's internal storage.
In the case of photos, instead of selecting iCloud Drive, select Photos within iCloud on your PC. This will open iCloud Photos, and then you can upload as many photos as you want from your PC. Make sure the iCloud Photos option is enabled on your iPhone, and the uploaded images will automatically appear.
Transfer files and photos using Intel Unison
If you have a laptop with an Intel CPU, you can use the Intel Unison app to transfer files and photos between your iPhone and your PC. Intel Unison can be downloaded from the Microsoft Store and is pre-installed on PCs with 13th Gen or newer Intel CPUs. Officially, it works with laptops with 12th or 13th Gen Intel processors, but our tests show it works fine on PCs with older Intel CPUs, too. You'll need internet connectivity or Bluetooth on both the PC and iPhone for this to work.
1. Launch Intel Unison on your PC. You will be greeted with a set of steps to get the companion app installed on your iPhone.
2. Pair your iPhone with your PC using the QR code on the screen.
3. Click the Gallery option at the side of the app to see your iPhone's pictures on your PC.
4. Click the download icon at the top right of the photo to download the picture.
5. Check your PC Downloads folder for an Intel Unison subfolder. There you'll see the pictures you downloaded from your phone.
For transferring files to and from your iPhone, you can click the Transfer Files section in the sidebar of the Intel Unison app on your PC. The steps are a bit different compared to transferring photos. Here's what to do after making sure the Intel Unison app is running on both your PC and iPhone.
1. Navigate to the Transfer Files section of the Intel Unison app on your PC.
2. Drag a file from your PC into the Intel Unison app or click the Add files... button.
3. On your iPhone, open the Received section of the Unison app and choose the file. You can either Open or Copy the file. From there you can paste it anywhere in the Files section of your iPhone.
If you'd like to send a file or photo from your iPhone to your PC, the steps are nearly the same.
1. Launch the Unison app on your iPhone.
2. Tap the envelope icon at the bottom of the app.
3. Select Files, Gallery, or Use Camera to select or create a file or photo.
4. Tap Open.
You should now be able to see the files or photos on your Windows PC within the Intel Unison subfolder in your main Downloads folder.
Transfer files and photos using Snapdrop
Snapdrop is another excellent tool to transfer files between two platforms using just a web browser. It works great with iOS/ipadOS and Windows. Just make sure your iPhone/iPad and PC are on the same Wi-Fi network before getting started.
1. Navigate to snapdrop.net in a web browser on your iPhone or iPad, as well as on your Windows PC.
2. Tap or click the iPhone, iPad, or Windows PC shown within the snapdrop browser window.
3. Select the file(s) you want to transfer from one device to the other.
4. Tap Save on the other device.
It is as easy as it sounds, and you don't even have to install anything. Furthermore, as it sends files locally, your data is secure, and the transfer is very fast.
Transfer files using a third-party app
While the previously discussed methods are good for transferring files both ways — PC to iPhone or iPad and iPhone or iPad to PC — third-party apps are only good for transferring files from PC to iPhone. The other way around works in certain cases but requires far more steps than the previously discussed methods and is more tricky.
AirDroid
AirDroid is a popular app on Android, but many people don't know it's also available on iOS. It allows the transfer of files from a PC to an iPhone as long as both devices are connected to the same Wi-Fi network.
1. Download and install AirDroid from the App Store on your iPhone.
2. Launch AirDroid on your iPhone.
3. Tap AirDroid Web in the My devices section.
4. Launch a web browser on your PC.
5. Navigate to the IP address listed in the iPhone app.
6. Accept the connection request on your iPhone.
You can now use the Upload File or Upload Folder options to transfer files from the PC to your iPhone.
Are other methods coming in the future?
Microsoft and Apple are more closely tied than ever before. That's because Microsoft has updated the Phone Link app on Windows to better support iPhones and anybody can get started with it very easily. However, in its current state, you can only pair your iPhone to your PC via Bluetooth to place phone calls or send or receive iMessages. Unlike the experience you get when you pair an Android phone, there's no way to transfer photos or send files between a PC and iPhone through Phone Link. As the company continues to tweak the app, more features will be added, and we hope that file transfers are one of them.
 Chicago
Chicago Track Your Order
Track Your Order



 0
0