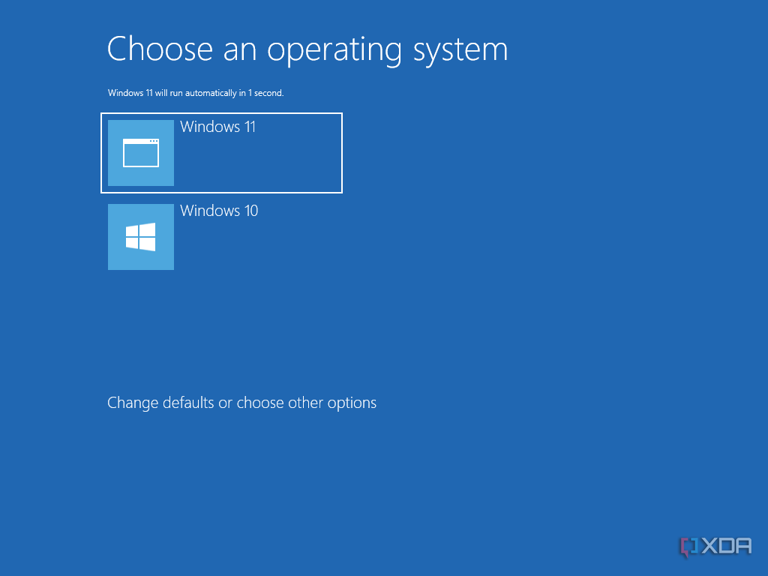How to dual-boot Windows 10 and Windows 11 on the same PC
Windows 11 brings plenty of new features and a brand-new look compared to Windows 10, but sometimes, it's good to keep an older operating system around, since it's had more time to be refined and have any issues ironed out. If you want to try Windows 11's new features without giving up the reliability of Windows 10, dual-booting is an excellent way to do just that. This way, you can have both operating systems running at full native performance on your PC, as opposed to running Windows 11 in a VM, which can have some performance overhead.
To do this, you'll need a PC that meets the minimum requirements for Windows 11, if you're starting from Windows 10. If you're already on Windows 11, you should have no problems installing Windows 10 as well. For this guide, though, we'll be starting from Windows 10.
Creating Windows installation media
The first thing you need to do is create USB installation media for Windows 11. To do this, you'll first need to download Windows 10 or 11 using one of the options below:
- Download the latest stable version of Windows 11 using the Media Creation Tool (recommended).
Alternatively, you can download Windows 10 if you already have Windows 11 as the main OS.
- Download the latest Windows 11 Insider Preview ISO if you specifically want to try experimental versions of Windows 11.
Either way, you'll need a USB flash drive with at least 8GB of capacity. Make sure you've backed up any important data on that drive, as you'll have to erase everything to use it as installation media.
Option 1: Using the Media Creation Tool
If you want to create installation media for the stable version of Windows 11, the Media Creation Tool is the easiest way to do it. Here's what you need to do:
- Go to the Windows 11 download page. If you're already running Windows 11, go here for the Windows 10 download page.
- Under Create Windows 11 (or Windows 10) Installation Media, click Download Now.
If you're downloading Windows 11, you can also download a full ISO file under Download Windows 11 Disk Image, then follow the steps in option 2 below.
- Run the file you downloaded and accept the license terms.
- Choose the language you want to use for your Windows 11 installation. By default, the setting you're currently using is chosen, so you shouldn't have to change anything. Click Next.
- On the next page, choose the USB flash drive option, then choose the drive you want to use. This will erase all contents on the flash drive, so make sure you've backed up your data.
- Select the correct flash drive. We recommend only having one plugged into the computer to avoid confusion.
- Click through the rest of the process, and you'll have a bootable USB flash drive ready to use as installation media.
Option 2: Creating installation media from an ISO
If you chose to download a Windows Insider preview ISO, or if you already had an ISO file for Windows 11, you can still create USB installation media using a program like Rufus. This program will take the ISO file you downloaded and flash it onto your USB drive, turning it into installation media. Here's how to do it:
- Download Rufus from the official website.
- Run the program and insert your flash drive into your PC. Make sure you've backed up any data on the flash drive, as it will be erased in the process. It may be best to unplug other USB drives so you don't accidentally select and erase them.
- Choose the correct USB drive from the list at the top.
- Click Select under Boot selection, and find the ISO file you downloaded earlier. The rest of the fields will automatically change to match.
- Click Start and then OK. The process will begin. Wait for it to finish and your flash drive will be ready to be used as installation media.
Creating a partition to dual-boot Windows 10 and 11
Next, you'll need to create a second partition on your drive for Windows 11 (or 10). Partitions are like virtual divisions of a hard drive that are marked as different disks. For general use, partitions don't have much of a purpose, but you do need them for dual-booting. Here's how to create one.
- Right-click your Start menu icon (or press Windows key + X on your keyboard) and choose Disk Management.
- You'll see a list of your drives and partitions. Ignore the small partitions that are only a few MB in size. Right-click the largest partition (C:/) on your drive, where your OS is installed, then choose Shrink Volume.
- Specify the amount of space you want to remove from the partition. This will be limited by the files you already have stored on it, and the amount you enter will be the space you have for your Windows 11 installation. For Windows 11, the partition has to be at least 64GB, but Windows 10 will work with just 20GB.
- The space you chose will be deducted from your partition and it will be listed as unallocated space in the Disk Management window. You can leave it as is and close the window.
Install Windows 11 on your second partition for dual-booting
The next step to dual-boot Windows 10 and 11 is to install Windows on your second partition. We're going to assume you're using a Windows 11 ISO, but the process is similar if you got a Windows 10 ISO instead. If you removed the USB installation media from your PC, insert it again (remove other flash drives), then follow these steps:
- Open the Start menu and then click the power button and — while holding Shift on your keyboard — click Restart.
- Alternatively, open the Settings app and go to Update & Security, then choose Recovery, and Restart Now next to Advanced startup.
- You'll be given a series of boot options. Click Use a device, then choose the USB flash drive you have inserted, and your PC will boot from it.
- You'll now be in the regular Windows 10 setup as if you were setting up a new PC. Choose your language and region settings. The default settings should be fine so you just can click Next.
- On the next page, click Install now.
- Enter a product key if you have one at hand. You can choose to skip this for now, but you'll need it later.
- Choose the edition of Windows 11 you want to install. You have to choose an edition that matches the product key you used. Click Next.
- Accept the license agreement, and then choose Custom: Install Windows only (Advanced).
- You'll see all the partitions that were in Disk Management above, as well as the unallocated space you created. Select the unallocated space and click Next to begin the installation.
Once the process finishes, your PC will restart, and you will see the option to choose an operating system. You'll see this screen every time you restart your PC now, so you can choose which operating system you want to use. If you want to switch between the two, you'll simply need to restart your PC
To set up the new Windows 11 install, select it, and then follow this guide to set up your installation to your liking.
From now on, you'll always have the option to choose between Windows 10 and Windows 11 when booting, though, after a few seconds, it will boot into whatever option you used last. You can use Windows 10 for work and Windows 11 for personal use if you're worried about stability, for example. It's a great way to try out Windows 11 without taking big risks. You can always check out our update tracker for the latest updates.
 Chicago
Chicago Track Your Order
Track Your Order



 0
0