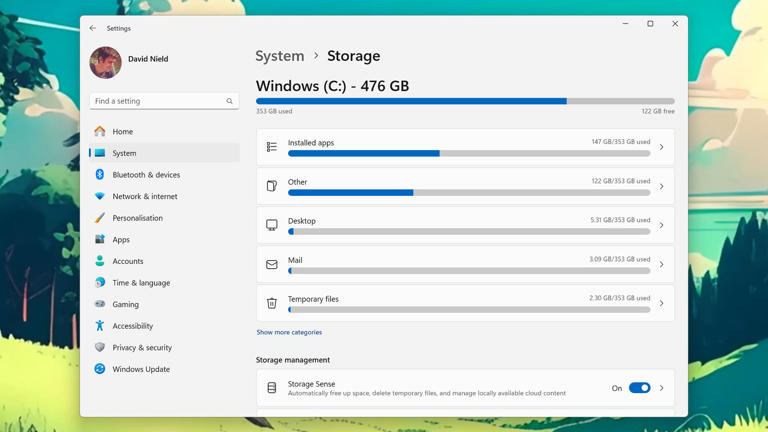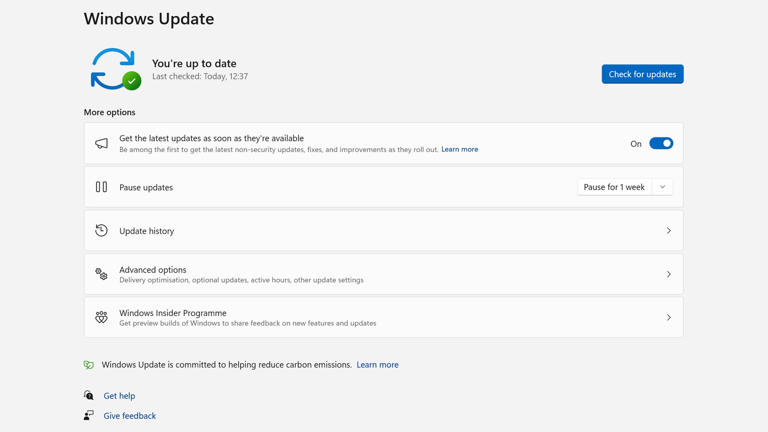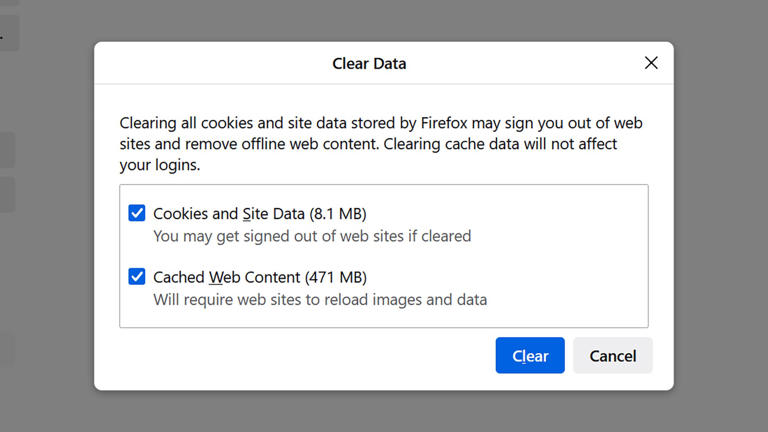7 computer maintenance tasks you should do every month
Whether it's your bathroom, bike, car, or garden, a little bit of regular maintenance makes a big difference—and this applies to your desktop or laptop computer too. Put in a few minutes every week or every month to attend to a few small jobs, and you should get yourself a computer that runs more smoothly for a longer time in return.
We've collected seven of the most important computer maintenance tips, and they apply to both Windows and macOS. They're not difficult to do and shouldn't take you too long either. And don't worry if you've never done any of them before—you can start now and enjoy the benefits right away.
1. Delete files you don't need Windows can clean up certain files for you. Screenshot: Microsoft
Computers are happier and run faster when there's plenty of storage space available. Otherwise they have to work harder—and you might start seeing error messages when space starts to run out completely. You want to get ahead of the problem well before that happens.
In terms of manual steps, be sure to delete files you're done with (such as downloads from the web). It’s helpful to create a desktop folder for temporary files that you don't need long-term, which you can then empty on a regular basis—doing an audit once a month or so should be enough.
On Windows, you can choose System and Storage from Settings to see what's taking up room, and get at the Storage Sense feature that cleans up some temporary files for you. On macOS, select General, then Storage from System Settings to see what's taking up most room, and access some useful automatic optimization options. You can choose options like Empty Trash Automatically or Optimize Storage.
2. Clean your hardware
Whether it's dust in the fans or crumbs in the keyboard, a dirty computer is an inefficient one, and can mean components running hotter and under more stress. All you really need for this job, done about once a month, is a lint-free cloth, a bit of water, and perhaps a can of compressed air. Apple also has some good tips for cleaning.
3. Update your software Install updates at your earliest opportunity. Screenshot: Microsoft
Update your operating system, browser, and apps regularly—in most cases, you're going to be pushed to do this anyway, but it's worth double checking. It means you're always going to have the latest bug fixes and security patches installed, as well as the newest features Windows or macOS has to offer.
When it comes to Windows, you can check for updates from Microsoft by opening up Settings then clicking Windows Update. Over on macOS, open System Settings then head to the General tab and select Software Update. In both cases you can check for updates as well as making sure that available updates are automatically installed.
Don't neglect smaller updates like graphics drivers either. If you have an Nvidia or AMD graphics card installed in your system, use the utilities bundled with the GPU to see if any updates have been pushed out for your hardware. Again, these updates should squash bugs while improving performance.
4. Run a privacy check
Windows and macOS both handle security and privacy pretty well, but it's worth checking the permissions that apps have every month or so. Go to Privacy & security in Windows Settings to see these permissions, or Privacy & Security in macOS System Settings. Pay particular attention to programs that can get at the camera and mic, and see your location.
5. Tidy up your browser Clearing your browser's cache can free up some room. Screenshot: Mozilla Firefox
Many of us do a lot of our computing inside a browser nowadays, and with that in mind it's important to make sure your browser's well maintained too. Part of it is keeping your browser software up to date, as we've already mentioned: All modern browsers will give you a notification when there's a new version ready and waiting.
You might also want to clear out the cache of temporary data accumulated by your browser, which may be taking up room unnecessarily. Most browsers have the feature somewhere in their settings: It's under Privacy and security in Google Chrome, for example, and under Privacy & Security in Mozilla Firefox.
Then there are browser extensions: Stick to the ones you're actually using, and that you absolutely trust. Keeping the number of add-ons you have installed down to a minimum means less of a strain on your browser, fewer potential security vulnerabilities, and a more lightweight browsing experience in general. In Google Chrome, you can access your extensions by clicking Window and Extensions, or by clicking the puzzle piece icon next to the address bar.
6. Remove unused apps
Clearing out apps you're not using can free up storage space and keep the operating system less cluttered. On Windows, head to Apps and Installed apps to choose apps to remove; on macOS, open the Applications tab in Finder, then use the uninstall utility included with an app, or simply drag the app down to the trash can on the dock.
7. Backup your files You've got lots of options when it comes to backups. Screenshot: Apple
If you only take on board one idea from this article, make sure it's this one: Backup your files so that if something happens to your computer, your data isn't lost. You should really do this at least once a week, and make sure you have a couple of backups in place, in case something happens to one of them.
There are lots of ways to do this: We won't go into all of them in detail, but they range from using an external hard drive (most external drives come bundled with their own backup software), to sending your files to the cloud via a service such as OneDrive (built into Windows), iCloud (built into macOS), Google Drive, or Dropbox.You've got backup tools built into the operating system as well. Look for Windows Back Up on the Windows Start menu, or Time Machine under the General tab on macOS System Settings. Both of these tools let you pick the folders and files you want to create backups of, and can handle the data transfer in the background while you keep working.
 Chicago
Chicago Track Your Order
Track Your Order



 0
0